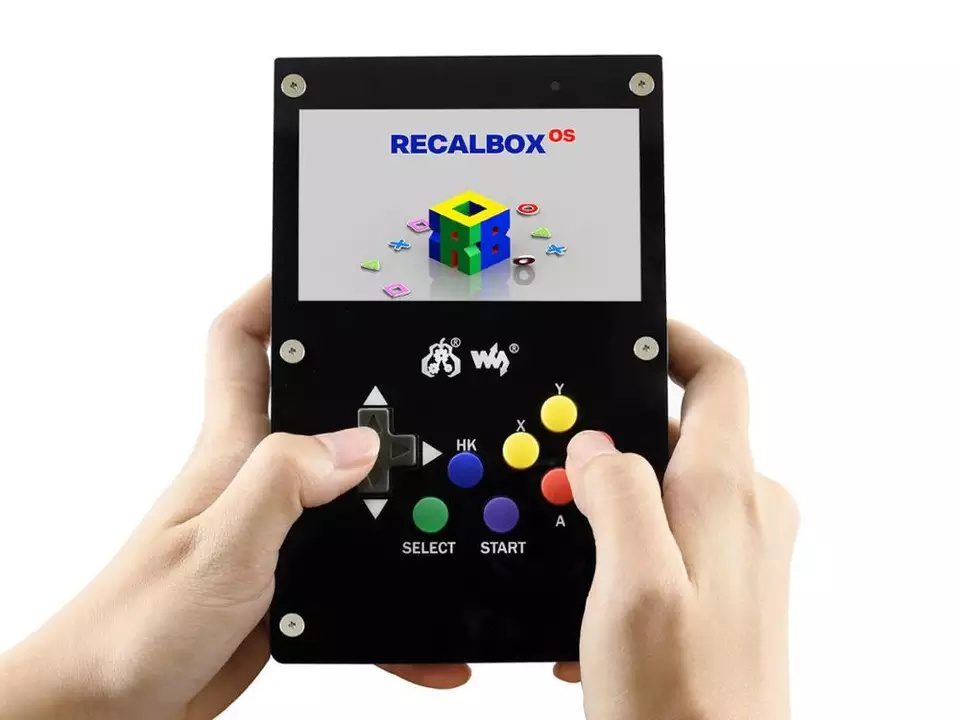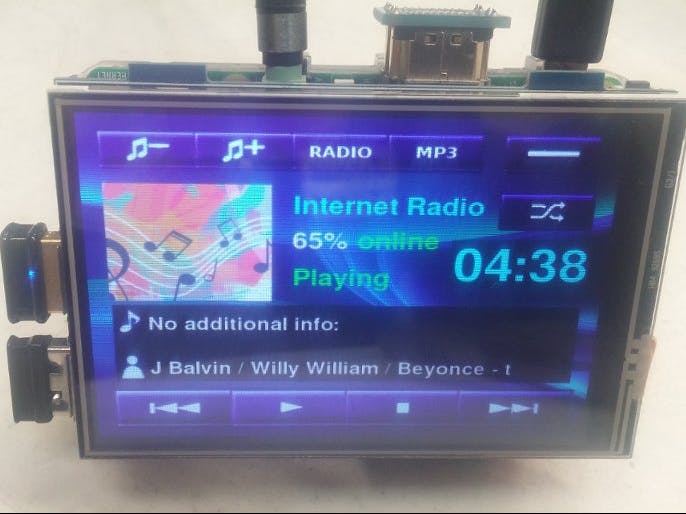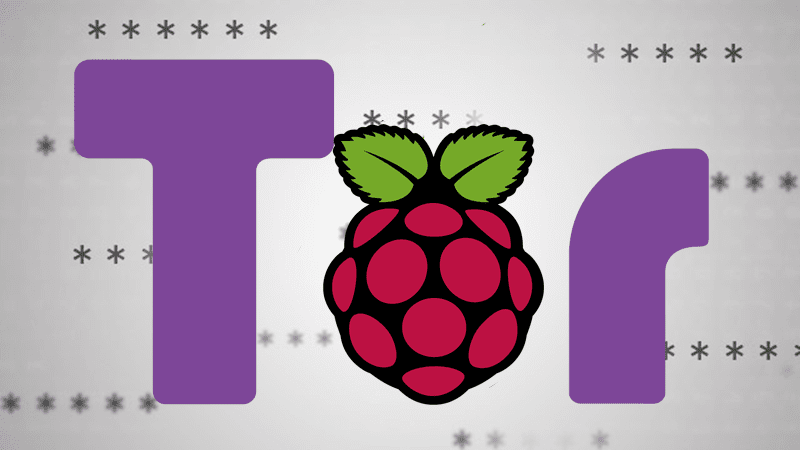
Если вы думали о том, чтобы попробовать Tor, чтобы анонимизировать весь ваш веб траффик, вы можете просто загрузить браузер , но гораздо веселее сделать свой собственный высоко портативный прокси, к которому вы можете легко подключиться по желанию. Для этого нужен только Raspberry Pi.
Tor является одним из самых простых способов анонимного просмотра интернета, хотя падает скорость загрузки контента. На самом деле, это так медленно, что это довольно трудно использовать для основного просмотра интернета.
Сначала вам нужно превратить Raspberry Pi в точку доступа, так же, как точка доступа Wi-Fi, а затем вы устанавливаете Tor на нем, чтобы весь трафик, который проходит через эту точку доступа, был анонимным.
Если вы хотите использовать Tor, вы просто подключаетесь к сети Wi-Fi Raspberry Pi. Когда вы этого не сделаете, вы можете использовать любую сеть, которую вы используете обычно. Браузер Tor всегда является опцией, но Вы не можете установить программное обеспечение на всех ваших устройствах.
Вам не нужно ничего особенного, чтобы сделать Tor-powered Pi proxy.
Всё необходимое для Tor powered Pi proxy
Raspberry Pi 3
Блок питания микроUSB
кабель Ethernet
Карта MicroSD 8GB
Доступ к домашнему маршрутизатору
Мышь / клавиатура / настольный компьютер для начального процесса установки
Нужно скачать и записать на SD-карту Raspbian и настроить SSH. Вы можете использовать стандартную версию Raspbian или Lite версию, так как вы будете использовать только командную строку для данной статьи. Просто выполните по пунктам, чтобы настроить Raspbian (не забудьте изменить пароль по умолчанию во время этого процесса) и для подключения SSH, если вы хотите подключаться к Raspberry Pi с любого компьютера в домашней сети.
После того, как вы собрали все вместе, убедитесь, что Ваш Raspberry Pi подключен непосредственно к маршрутизатору с помощью кабеля ethernet.
Шаг первый: Установите необходимое программное обеспечение
Первое, что нам нужно сделать, Wi-Fi Raspberry Pi 3, настроить как точку доступа. Это превращает его в точку доступа, так что вы сможете подключиться к нему с главного компьютера, как и к любой беспроводной сети. Делаем всё это из командной строки Raspberry Pi:
- Вводим
sudo apt-get updateand нажимайте Enter. - Вводим
sudo apt-get install iptables-persistent git - Выбираем
Yesнажмите Enter два раза вам будет предложено.
Теперь, когда все загружено и установлено, пришло время настроить его.
Шаг Второй: Превратите свой Raspberry Pi В точку доступа
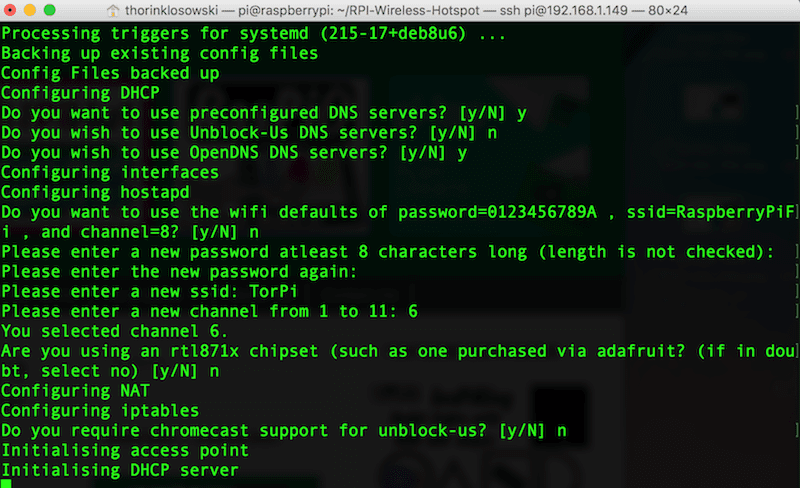
01. Процесс превращения Raspberry Pi в точку доступа немного сложный, но, к счастью, пользователь github harryallerston создал сценарий, который автоматизирует весь процесс.
- Вводим
git clone https://github.com/unixabg/RPI-Wireless-Hotspot.gitи нажимайте Enter. - Вводим
cd RPI-Wireless-Hotspotand press Enter. - Вводим
sudo ./installи нажимайте Enter. Это начало процесса установки.
Нажмите Y, чтобы согласиться с условиями, Y, чтобы использовать предварительно настроенные DNS-сервера, затем N для Wi-Fi Интернет по умолчанию.
При появлении запроса после вопроса по умолчанию введите новый пароль. Это пароль для подключения к pi сети.
При появлении запроса введите новый SSID это имя вашей сети.
Введите номер канала. 6 хорошо.
Введите N для остальных вопросов.
Как только процесс будет завершен, Ваш Raspberry Pi перезагрузится и теперь должен работать в качестве точки доступа. Вы можете проверить это, перейдя на другой компьютер или телефон, выбрав свой Raspberry Pi из списка Wi-Fi сети, и посмотреть, если интернет работает. Если по какой-то причине это не так, Adafruit имеет руководство подробное. Если все работает осталось установить программное обеспечение Tor proxy.
Шаг третий: Установка TOR на raspberry pi
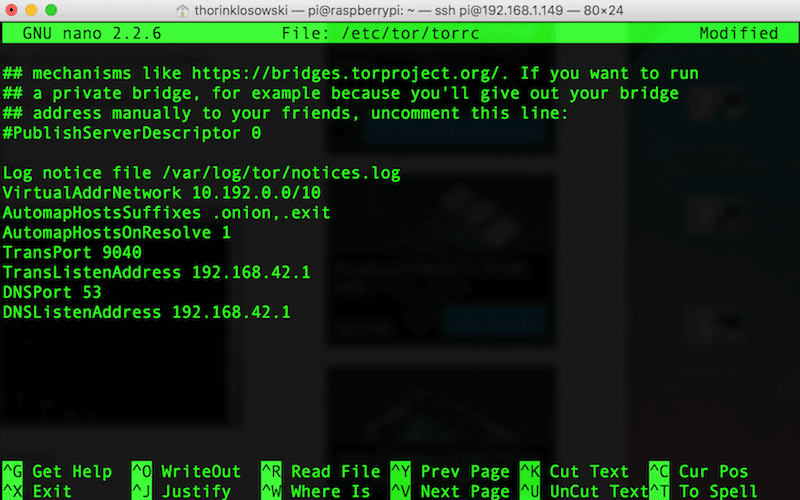
02 Tor имеет довольно простой процесс настройки, но вам все равно нужно настроить несколько вещей, чтобы он работал.
sudo apt-get install torи нажать Enter.- Вводим
sudo nano /etc/tor/torrcи нажать Enter. Выделите весь путь к нижней части документа и введите текст в текстовом файле. Когда вы закончите, нажмите Ctrl+X, чтобы сохранить и продолжить:
Log notice file /var/log/tor/notices.log
VirtualAddrNetwork 10.192.0.0/10
AutomapHostsSuffixes .onion,.exit
AutomapHostsOnResolve 1
TransPort 9040
TransListenAddress 192.168.42.1
DNSPort 53
DNSListenAddress 192.168.42.1
Следующее, что необходимо подключиться к WIFI интерфейсу чтобы слушать веб трафик в программном комплексе Tor. Это делается следующими командами:
- Вводим
sudo iptables -Fи нажать Enter. - Вводим
sudo iptables -t nat -Fи нажать Enter. - Вводим
sudo iptables -t nat -A PREROUTING -i wlan0 -p tcp --dport 22 -j REDIRECT --to-ports 22и нажать Enter. - Вводим
sudo iptables -t nat -A PREROUTING -i wlan0 -p udp --dport 53 -j REDIRECT --to-ports 53и нажать Enter. Вводим sudo iptables -t nat -A PREROUTING -i wlan0 -p tcp --syn -j REDIRECT --to-ports 9040и нажать Enter.- Вводим
sudo sh -c iptables-save > /etc/iptables/rules.v4and press Enter. - Затем введите sudo Service Tor status, чтобы убедиться, что он работает должным образом. Если Вы не видите никаких кодов ошибок, это работает. Вы можете настроить его для автоматического запуска при запуске, введя вsudo update-rc.d tor enable нажмите клавишу ввод. Введите команду sudo reboot и нажмите Enter. Теперь Ваш Raspberry Pi должен запускать все автоматически при запуске.
Шаг четвертый: Подключение и просмотр с новым прокси TOR
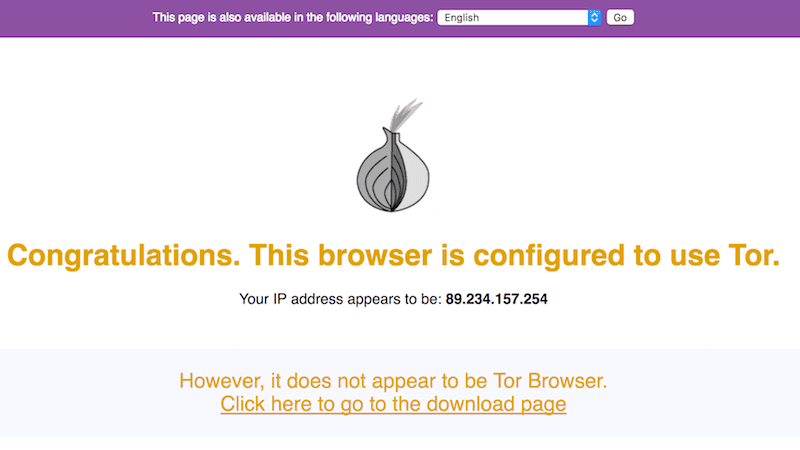
Теперь все, что вам нужно сделать, это подключить любое устройство, которое вы хотите просмотреть анонимно из вашей новой сети Raspberry Pi Wi-Fi. И ваш обычный Домашний Wi-Fi, и этот будет существовать, поэтому выберите это, как и любая сеть Wi-Fi. Когда вы подключены, перейдите на https://check.torproject.org / чтобы убедиться, что вы находитесь в сети Tor. Наслаждайтесь медленным, но анонимным интернетом!