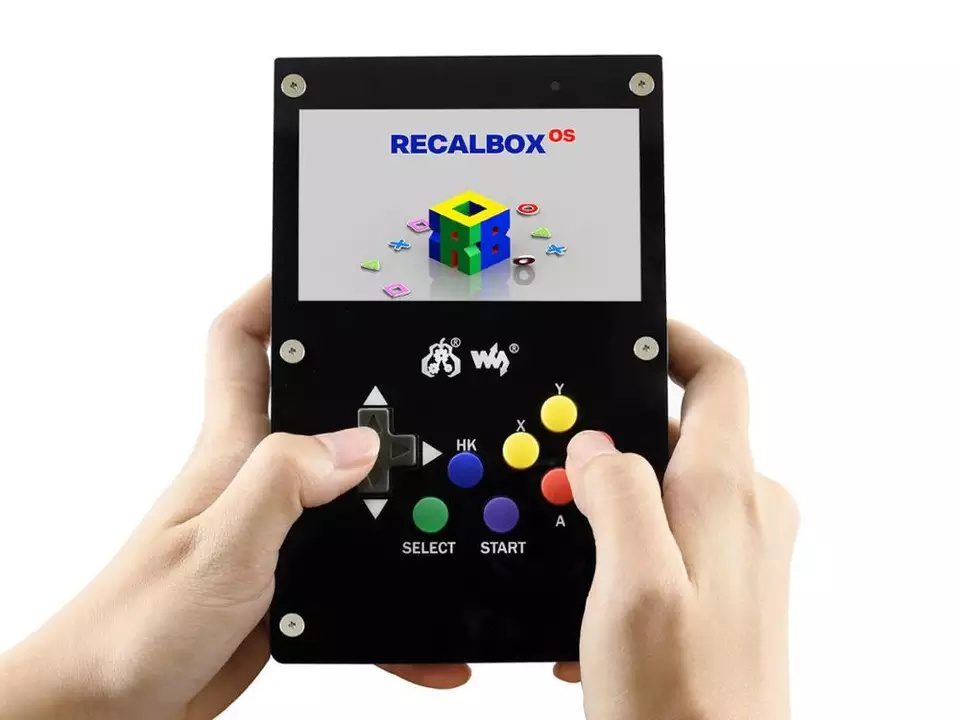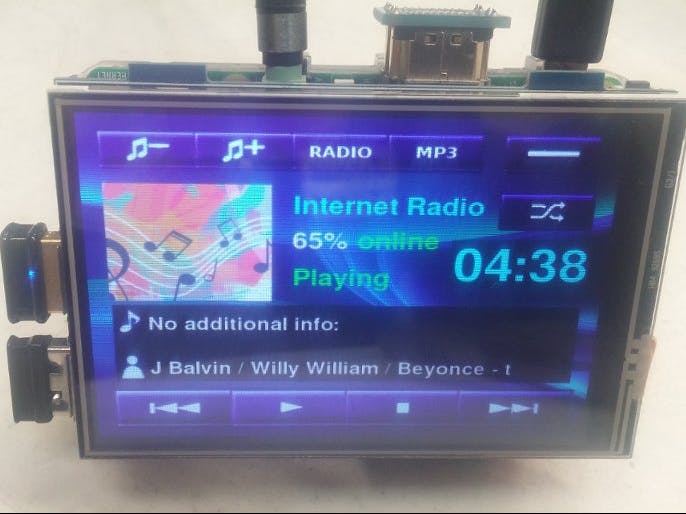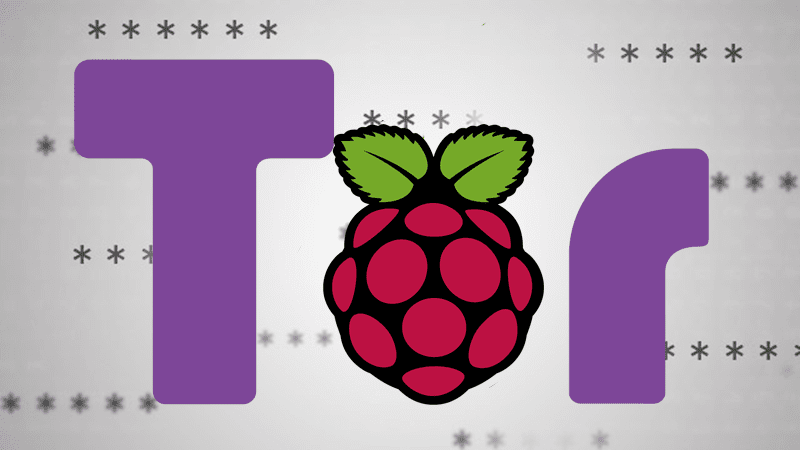Когда-нибудь хотели бы получить доступ к raspberry Pi, когда вы находитесь на дороге? Возможно, вы уже настроили камеры безопасности дома, вы используете собственный сервер minecraft, или вы используете свою «малинку» за каких то своих проектах . Независимо от ваших целей настроить доступ удалено, легче чем вы думаете. Вот как.
Чтобы получить доступ к Raspberry Pi (или любой домашний компьютер) из-за пределов Вашей домашней сети, вам обычно нужно пробрасовать порты на вашем роутере (маршрутизаторе). Если вам просто нужно контролировать несколько простых вещей на Вашем Raspberry Pi,это излишне. Мы собираемся описать два метода, которые пропускают все это.
Первое, что вам нужно сделать, это настроить Raspberry Pi и подключен к домашней сети. Так как вы подключаете свой Raspberry Pi в интернет, убедитесь, что вы изменили свой пароль по умолчанию во время процесса настройки. Как только это будет сделано, вернитесь сюда, чтобы настроить все остальное.
Удаленный вход в Raspberry Pi используя VNC Connect
VNC уже давно является лучшим способом удаленного доступа к любому компьютеру в той же сети. Недавно VNC Connect вышел, чтобы сделать его легко получить доступ к малине Pi из любой точки мира с помощью подключения к облаку. После того, как он настроен, вы можете получить доступ к графическому интерфейсу Raspberry Pi с любого другого компьютера или смартфона с помощью приложения VNC Viewer.
Vnc для подключения предоставляется бесплатно с последними версиями операционной системы Raspberry Пи. Если у вас уже есть, вы можете пропустить эту часть. Если нет, вы можете установить его и включить его, открыв терминал на Raspberry Pi и набрав несколько команд:
- Введите
sudo apt-get updateи нажмите Enter - Введите
sudo apt-get install realvnc-vnc-server realvnc-vnc-viewerи нажмите Enter - Как только это будет завершено, введите
sudo raspi-configи нажмите Enter. Прокрутите вниз до VNC и включите.
После этого завершения загрузки, вы можете настроить vnc для подключения:
- Перейдите на страницу регистрации Realvnc Raspberry Pi и введите свой адрес электронной почты в поле регистрации.
- Следуйте инструкциям на экране, чтобы завершить настройку учетной записи с паролем.
- Снова на Raspberry Pi, нажмите на значок VNC в правом верхнем углу экрана, чтобы открыть VNC. Затем щелкните меню состояние и выберите Лицензирование.
- Введите адрес электронной почты и пароль, созданные на первом шаге.
- При появлении запроса выберите » прямое и облачное подключение.” Ваш Raspberry Pi теперь доступна онлайн.
- Загрузите Приложение VNC Viewer на компьютере, с которого вы хотите управлять Raspberry Pi, например, на ноутбуке или смартфоне, который у вас будет при путешествии.
- Откройте Приложение Vnc Viewer и введите учетные данные, созданные на первом шаге.
- Ваш Raspberry Pi появится в качестве опции автоматически. Выберите его, чтобы открыть соединение. При появлении запроса введите имя пользователя и пароль Raspberry Pi (по умолчанию это имя пользователя pi и пароль raspberry). Через несколько секунд он подключится.
Теперь вы можете войти в свой рабочий стол Raspberry Pi из любой точки мира, пока ваш Raspberry pi имеет доступ в интернет. Это означает, что вы можете взять под контроль любое программное обеспечение безопасности, проверить состояние любых проектов, которые вы настроили, или играть Minecraft на вашем частном сервере.
Доступ к командной строке с Dataplicity
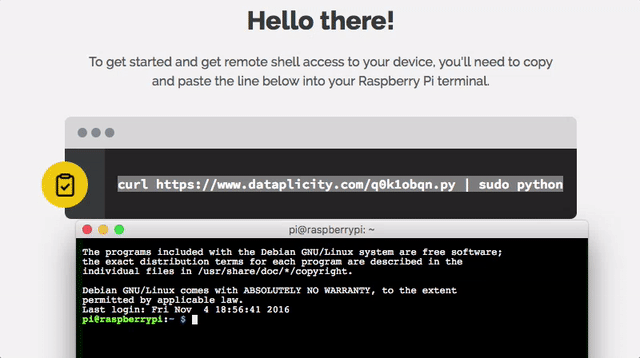
Если вам не нужно получить доступ к полному графическому интерфейсу, вы захотите проверить Dataplicity. Dataplicity делает его невероятно легко получить доступ к командной строке Raspberry Pi из любого браузера. Для этого вам понадобится доступ к веб-браузеру и Вашему Raspberry Pi.
- Отправляйтесь в Dataplicity и создайте учетную запись, введя свой адрес электронной почты.
- Нажмите Кнопку Добавить Новое Устройство.
- Dataplicity будет отображать строку кода, как показано на рисунке выше. Скопируйте эту строку кода и введите ее в командную строку Raspberry Pi. Вы можете сделать это на Raspberry Pi, выбрав открытие терминала приложения или доступ к нему удаленно на домашней сети по SSH с помощью инструмента, как Pi Finder Adafruit. Через несколько секунд Dataplicity загрузит и установит программное обеспечение на Ваш Raspberry Pi, который связывает его непосредственно с Вашей учетной записью.
- Как только это готов, перейдите на страницу устройства Dataplicity. Вот, вы увидите свою «малинку». Нажмите на него, чтобы открыть окно терминала.
- Прямо сейчас вы можете перезагрузить и переименовать Raspberry Pi. Если вам просто нужно удаленно перезагрузить его иногда, оставьте его как есть. Если вам нужно сделать больше, как установить программное обеспечение или редактировать файлы, Вы можете войти в систему как суперпользователя. Для этого в командной строке Dataplicity, su pi и нажмите Enter. Затем введите пароль Raspberry Pi и нажмите клавишу ввод. Теперь у вас есть полный контроль над вашей Raspberry Pi.
- Вот именно, у вас есть полный доступ к Raspberry Pi из любой точки мира с подключением к интернету. Очевидно, что Ваш Raspberry Pi должен оставаться включен, но в противном случае вы не сможете получить доступ к нему из любого браузера. Вы можете сделать тонну вещи с этой маленькой функцией из коробки, в том числе: хостинг небольшой веб-сайт, обмен файлами, и даже потоковое видео.