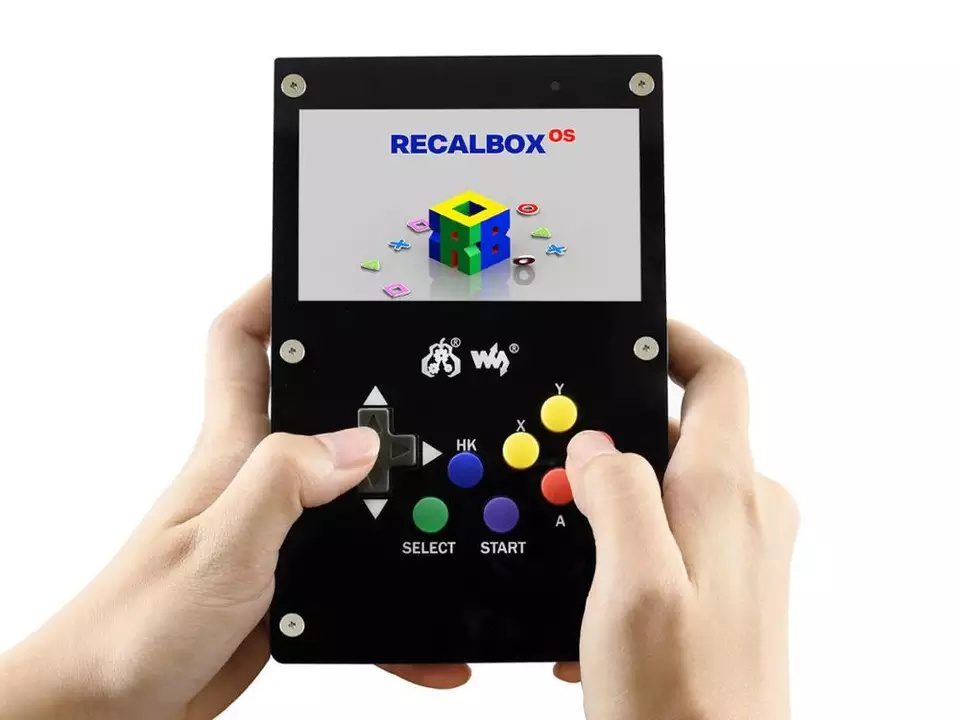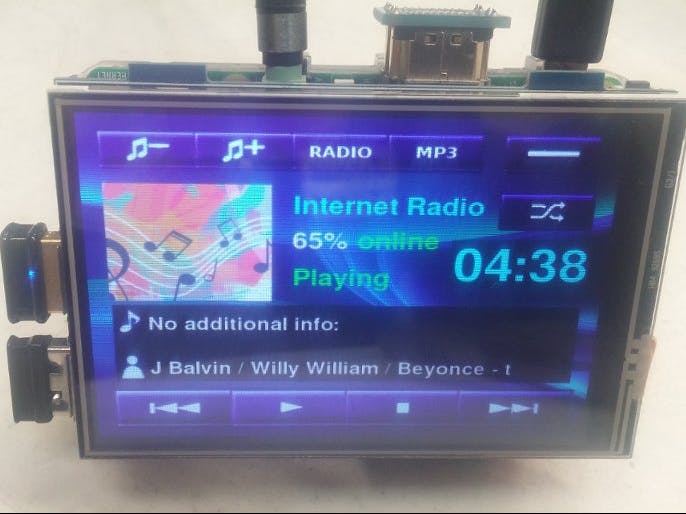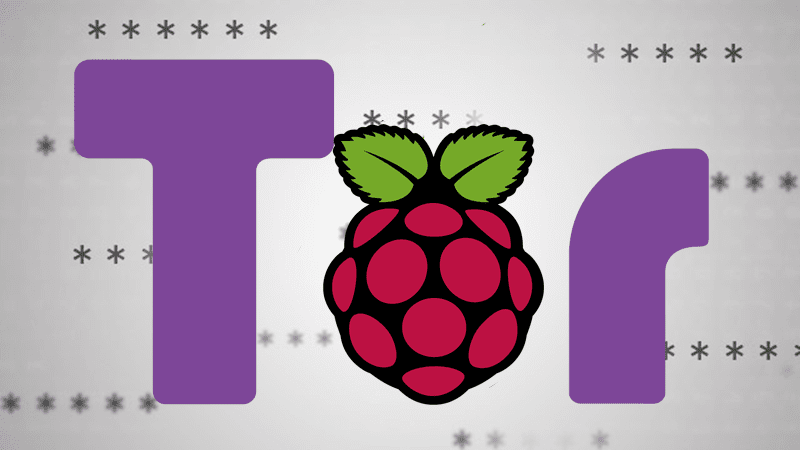В статье будет рассмотрена пошаговая инструкция как настроить сервер печати Raspberry Pi. Процесс установки программного обеспечения довольно прост, но его настройка в сети Windows для поиска сервера печати-это немного более сложный процесс.
Настройка сервера печати-это простой способ сделать ваш обычный USB-принтер более современным без необходимости выкладывать большие деньги. Он позволяет свободно перемещать принтер внутри помещения в границах вашей сети и доступной сети WIFI, куда вы хотите и иметь доступ c нескольких компьютеров. Это также отличный способ сделать принтер сетевым устройством без необходимости покупки дорогого оборудования.
Сервер печати на Raspberry Pi: вторая жизнь usb принтера
Мы будем использовать программное обеспечение, называемое CUPS. CUPS общая система печати в Unix и является основой программного обеспечения Linux. В основном это программное обеспечение, которое взаимодействует с вашим принтером.
Если вы хотите убедиться, что ваш принтер поддерживается программным обеспечением печати CUPS, перейдите на их веб-сайт (http://www.openprinting.org/printers) и найдите свой конкретный номер модели.
Необходимый перечень для сервера печати на Raspberry Pi:
- Raspberry Pi
- Micro SD Card или SD card если у вас первые версии «малинки».
- Ethernet кабель or Wifi контроллер (в raspberry Pi 3 WiFi уже интегрирован)
- USB принтер
Дополнительно понадобится:
- Raspberry Pi корпус
- USB клавиатура
- USB мышь
Установка программного обеспечения сервера печати Raspberry Pi
Установка сервера печати для Raspberry Pi-это простой процесс, так как он доступен через пакеты Debian Jessie . Я буду использовать последнюю версию Raspbian во всей этой статье.
1.Чтобы начать работу, мы должны сначала обновить Raspberry Pi, чтобы убедиться, что мы запускаем последнее программное обеспечение. Для этого введите в терминал следующие команды:
sudo apt-get update
sudo apt-get upgrade
2. После того, как Raspberry Pi был обновлен, теперь мы можем начать установку программного обеспечения сервера печати. В этом случае мы будем устанавливать CUPS, это программное обеспечение управляет принтерами, подключенными через USB или по сети, и имеет интерфейс управления, который Вы можете просматривать в своей локальной сети. Установите это программное обеспечение, введя следующую команду в терминал:
sudo apt-get install cups
3. Когда CUPS закончит установку, есть несколько дополнительных вещей, которые нам нужно будет сделать.
Первое, что нужно сделать, это добавить пользователя в группу pi для редактирования. Это позволит пользователю pi получить доступ к административным функциям CUPS без необходимости использования суперпользователя.
sudo usermod -a -G lpadmin pi4. Еще что нужно сделать с CUPS чтобы гарантировать, что он хорошо работает в локальной сети, это сделать CUPS доступным по всей сети в данный момент он будет блокировать любой нелокальный трафик.
Мы можем заставить его принять весь трафик, выполнив следующие две команды:
sudo cupsctl --remote-any
sudo /etc/init.d/cups restart5. Теперь мы сможем получить доступ к серверу печати Raspberry Pi с любого компьютера в вашей сети. Если Вы не уверены в том, что ваш Raspberry Pi имеет локальный IP-адрес, то вы можете использовать следующую команду:
hostname -I6. После того, как у вас есть IP-адрес Raspberry Pi, перейдите на следующий ip в вашем веб-браузере, если у вас отличается от моего ip (192.168.1.105) поменяйте на тот что у вас.
http://192.168.1.105:631
Ниже мы рассмотрим настройку правильно SAMBA чтобы Windows сможет правильно настроить сервер печати работает на Raspberry pi. Также рассмотрим как добавить принтер с помощью интерфейса CUPS.
Настройка SAMBA для сервера печати raspberry pi
Если вы собираетесь использовать сервер печати с Windows, необходимо правильно настроить SAMBA. Нам нужно будет установить SAMBA и внести несколько изменений в ее конфигурацию, чтобы убедиться, что она работает правильно и использует драйверы печати CUPS.
1. во-первых, мы должны убедиться, что у нас установлен SAMBA, самый простой способ сделать это-просто запустить команду install в терминале. Мы можем сделать это, введя следующую команду в терминале:
sudo apt-get install samba2. SAMBA теперь установлен на нашем Raspberry Pi, нам нужно будет открыть его файл конфигурации и сделать несколько изменений, мы можем открыть файл с помощью следующей команды:
sudo nano /etc/samba/smb.conf3. Теперь, когда файл открыт, нам нужно будет прокрутить к нижней части файла. Самый быстрый способ сделать это-использовать Ctrl+V.
После того, как в нижней части файла Вы должны добавить или изменить следующие строки. В моем случае разделы [принтеры] и [печать$] уже были в файле,поэтому мне просто нужно было изменить значения, чтобы они соответствовали следующим.
# CUPS printing.
[printers]
comment = All Printers
browseable = no
path = /var/spool/samba
printable = yes
guest ok = yes
read only = yes
create mask = 0700
# Windows clients look for this share name as a source of downloadable
# printer drivers
[print$]
comment = Printer Drivers
path = /var/lib/samba/printers
browseable = yes
read only = no
guest ok = noСохраните файл, нажав Ctrl+X и нажав Y, а затем Enter.
4. Теперь мы можем перезапустить SAMBA, чтобы загрузить его в нашей новой конфигурации, для этого, все, что нам нужно сделать, это ввести следующую команду в терминал:
sudo /etc/init.d/samba restart
Добавление принтера в CUPS
1. Добавление принтера в CUPS-довольно простой процесс, но сначала нам нужно загрузить веб-интерфейс CUPS. Если Вы не уверены, что Ваш IP-адрес Raspberry Pi, а затем выполните следующую команду в терминале:
hostname -I2. После того, как у вас есть IP-адрес Raspberry Pi, перейдите на следующий веб-адрес в вашем любимом веб-браузере, убедитесь, что поменять мой IP-адрес (192.168.1.105) с вашим собственным.
https://192.168.1.105:6313. Вы должны увидеть следующее окно, здесь нам нужно нажать “Администрирование” (“Administration”).
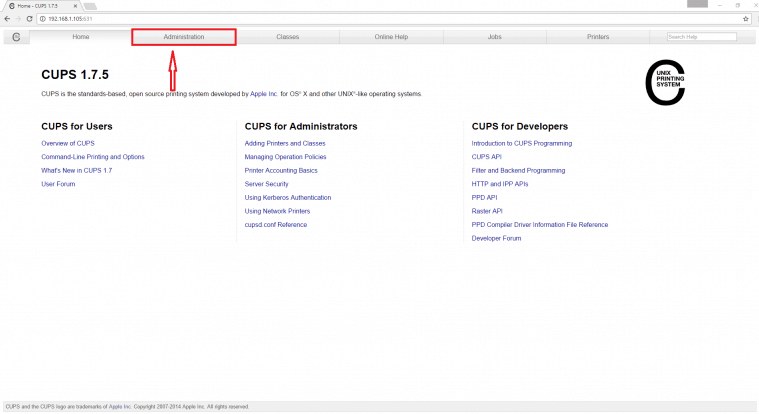
4. Теперь, когда мы находимся на экране администрирования, нам нужно нажать на кнопку” Добавить принтер» (“Add Printer”).
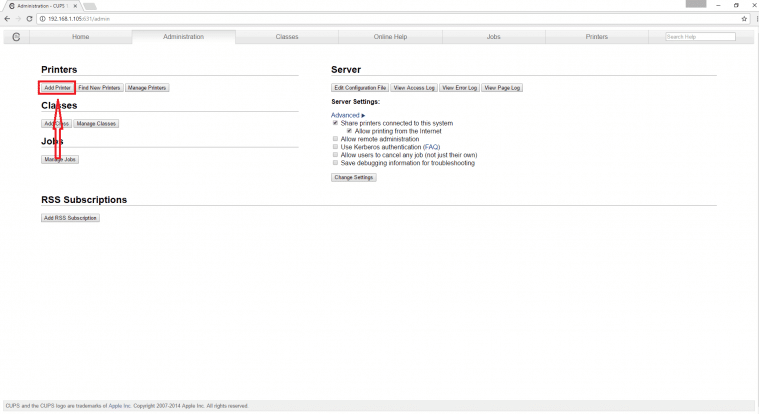
5. Мы можем выбрать принтер, который мы хотим настроить. В нашем случае это принтер серии Canon MG25000 (Canon MG2500 series). После выбора нажмите кнопку “продолжить” (“continue”).
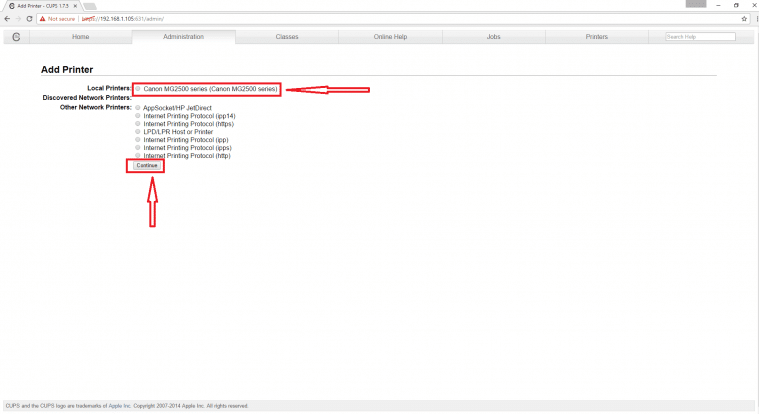
Если ваш принтер не отображается на экране, убедитесь, что вы подключили его к одному из портов USB на Raspberry Pi и что он включен.
Может потребоваться перезагрузить Raspberry Pi если он по-прежнему отказывается отображаться, убедитесь, что принтер включен и подключен при перезагрузке.
6. На этом экране необходимо выбрать модель принтера. CUPS попытается автоматически определить модель и выбрать правильный драйвер.
Тем не менее, в некоторых случаях это будет работать неправильно, так что вам придется пройти через список самостоятельно и найти наиболее подходящий драйвер.
После того, как вы уверены, что все правильно, нажмите кнопку “Добавить принтер” (Add Printer).
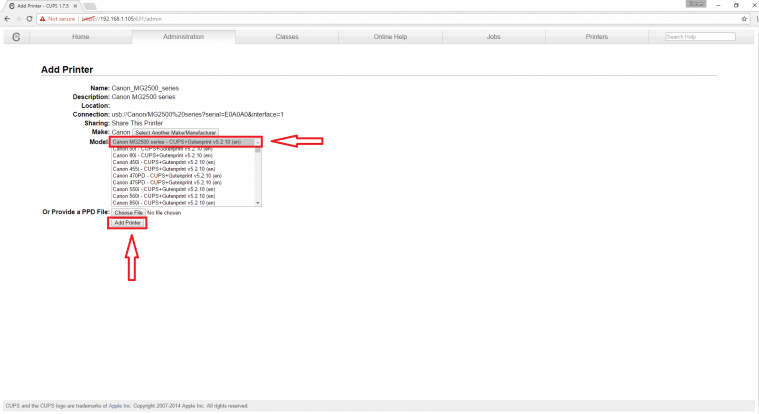
7. Теперь это последний экран, с которым Вам нужно иметь дело, прежде чем принтер будет успешно добавлен, вы можете установить имя и описание на все, что вы хотите. Удобно устанавливать положение если вы имеете множественные принтеры в вашем доме, то который вам нужно общаться с
Кроме того, убедитесь, что включен “общий доступ к этому принтеру”, в противном случае другие компьютеры не смогут получить к нему доступ.
После того, как вы довольны настройками, не стесняйтесь нажать «продолжить» (“continue”).
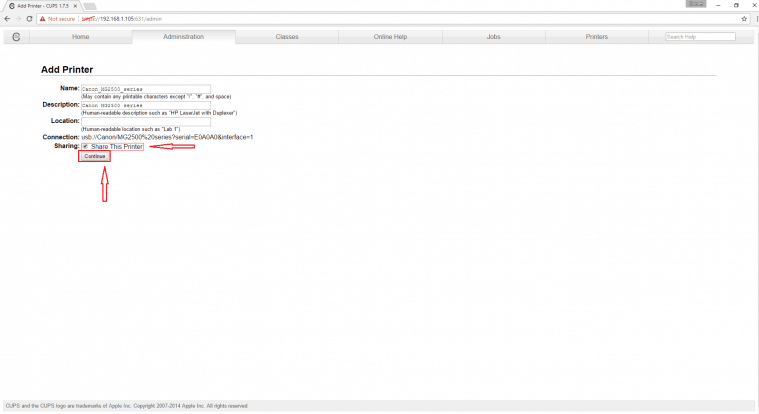
8. Последний экран, который будет представлен после настройки принтера, показан внизу. Это позволяет изменить некоторые из настроек принтера. Такие как Размер страницы, качество печати, и различные другие варианты.
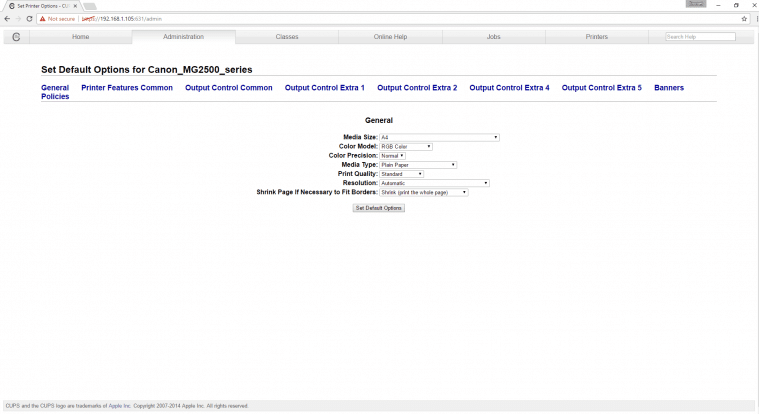
Сейчас мы рассмотрим, как добавить наши новые установки малины Пи сервера печати в Windows. Это должен быть относительно простой процесс благодаря настройке SAMBA ранее в учебнике.
Добавление сервера печати Raspberry Pi в Windows
1. Добавление принтера CUPS в Windows может быть немного работы, в основном потому, что вам нужно выбрать драйвер для Windows, чтобы иметь возможность подключаться к принтеру и понимать его.
Чтобы начать работу, сначала перейдите на страницу сети в Windows, один из самых быстрых способов добраться до этого, чтобы загрузить “Мой компьютер” или “этот компьютер” и нажмите на “сеть” в боковой панели. После того, как там вы должны иметь экран, который выглядит как один ниже с именем хоста Вашего Raspberry Pi там, в моем случае это RASPBERRYPI.
Дважды щелкните на вашей доли Raspberry Pi, он может попросить имя пользователя и пароль. Если просто нажатие enter не работает, попробуйте ввести pi в качестве имени пользователя.
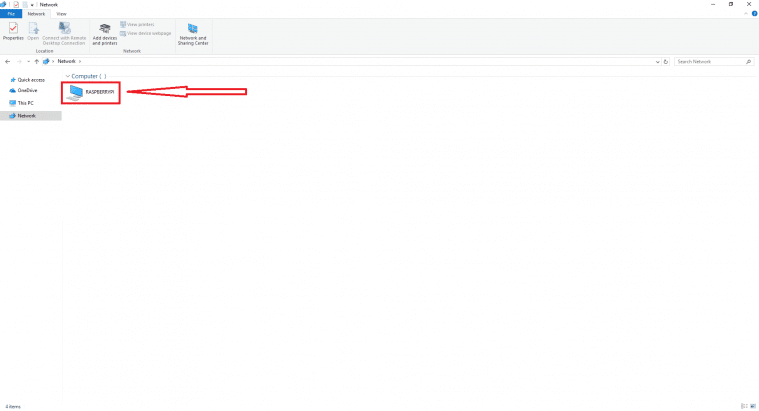
2. Теперь вы должны быть встречены с экраном, отображающим принтеры, доступные на вашем сервере печати Raspberry Pi. Дважды щелкните принтер, к которому необходимо подключиться.
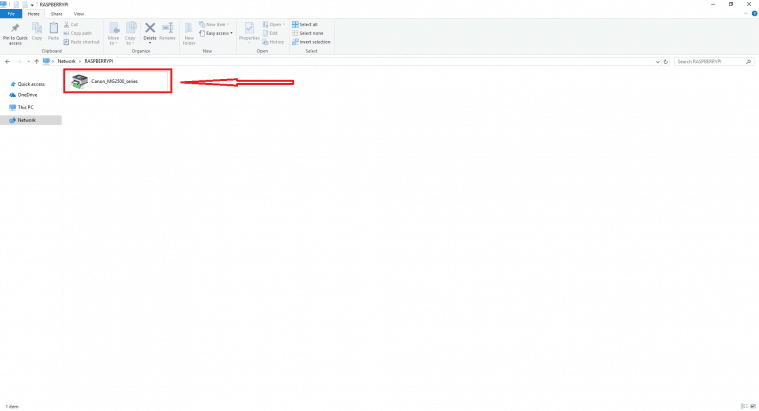
3. При двойном нажатии на это, вы, вероятно, будет встречено с предупреждающим сообщением ниже, просто нажмите кнопку «ОК».
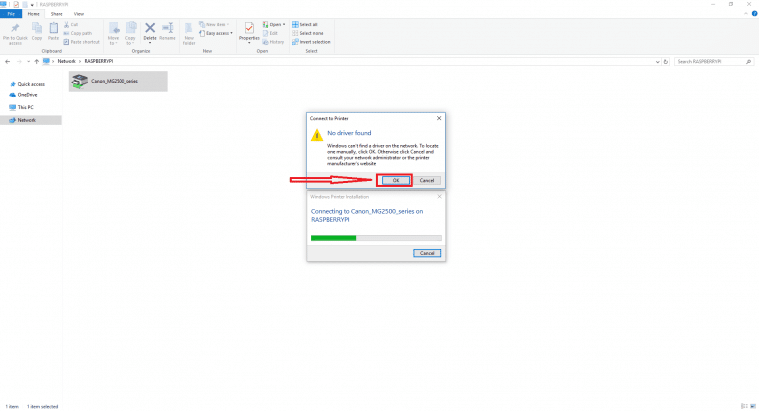
4. Теперь вам нужно будет найти ваш принтер в этом списке, слева находится список всех брендов, а справа-список всех принтеров для этого бренда, для которого Windows имеет драйверы. Если Вы не нашли здесь свой принтер, попробуйте найти модель Вашего принтера в интернете и загрузите соответствующие драйверы для него.
В моем случае я должен был искать Canon MG2500 серии, как показано ниже. Как только вы выбрали ваш принтер нажмите на кнопку “ОК”.
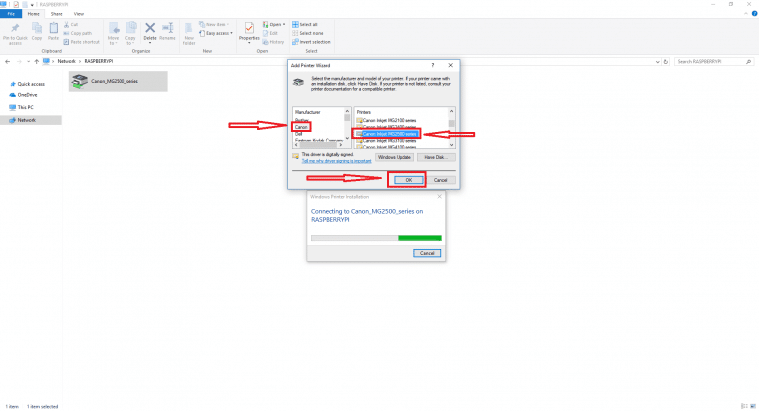
5. Это позволит теперь загрузить подключение к принтеру, если вы хотите сделать это принтер по умолчанию для компьютера, нажмите принтер — > установить в качестве принтера по умолчанию
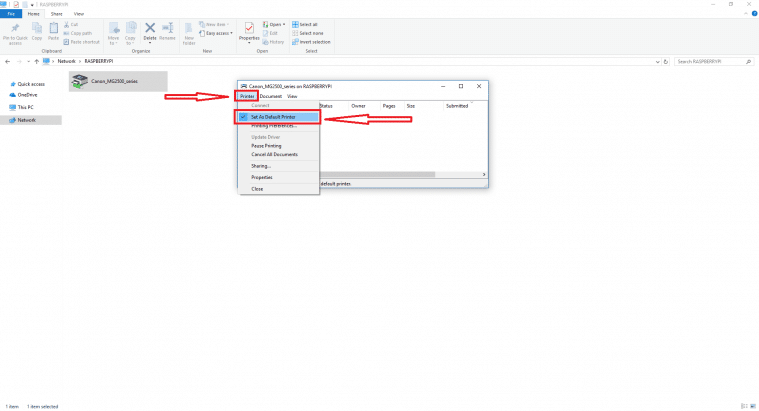
6. Теперь принтер должен быть успешно добавлен на компьютер и доступен для использования любой программой. Чтобы обеспечить правильную настройку принтера, распечатайте файл.
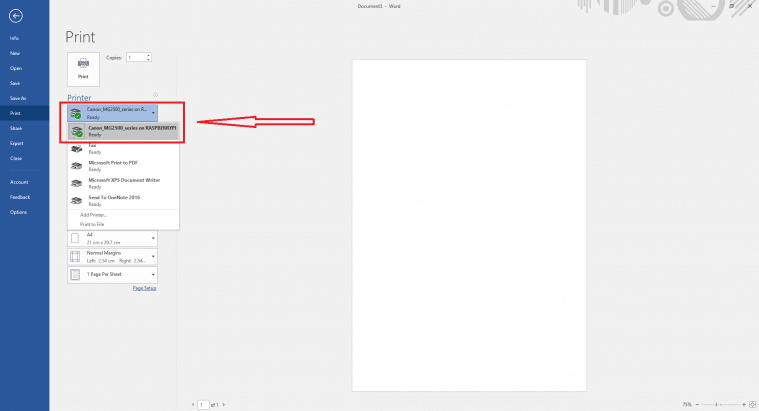
Если у вас возникли проблемы с печатью файлов. Убедитесь, что вы выбрали правильный драйвер принтера в CUPS и Windows.
Убедитесь, что принтер также включен, некоторые принтеры, например серии Canon MG2500, не включаются автоматически при отправке файла для печати.
Я надеюсь, что этот учебник показал вам, как настроить сервер печати Raspberry Pi и что Вы не столкнулись с какими-либо проблемами. Если у вас есть какие-то отзывы, советы или наткнулись на какие-либо вопросы, которые вы хотели бы поделиться, пожалуйста, не стесняйтесь оставить комментарий ниже.