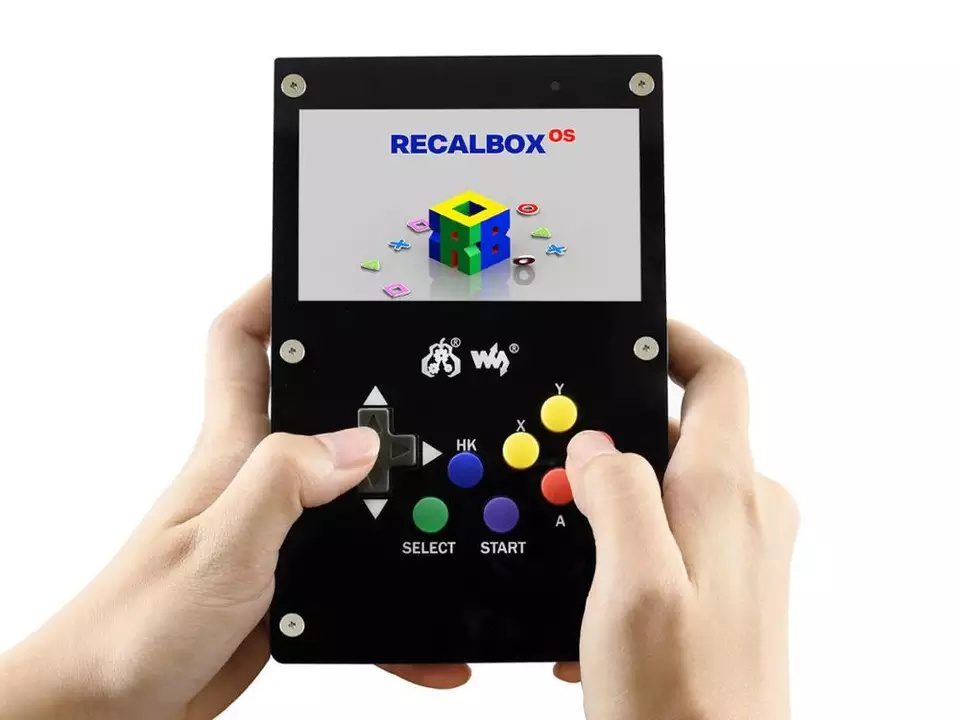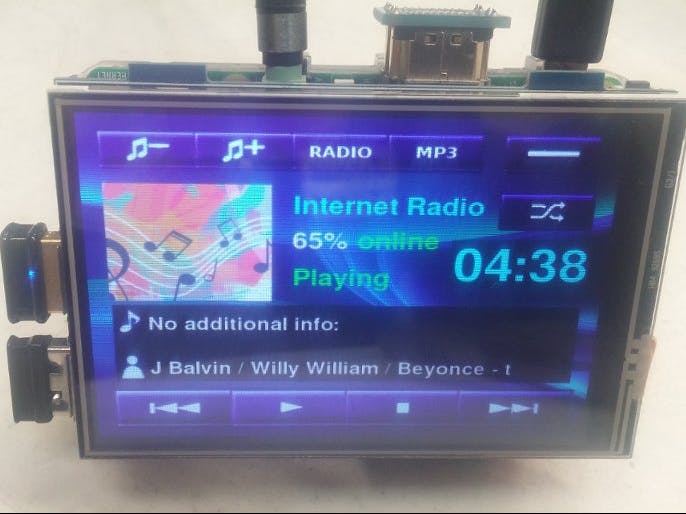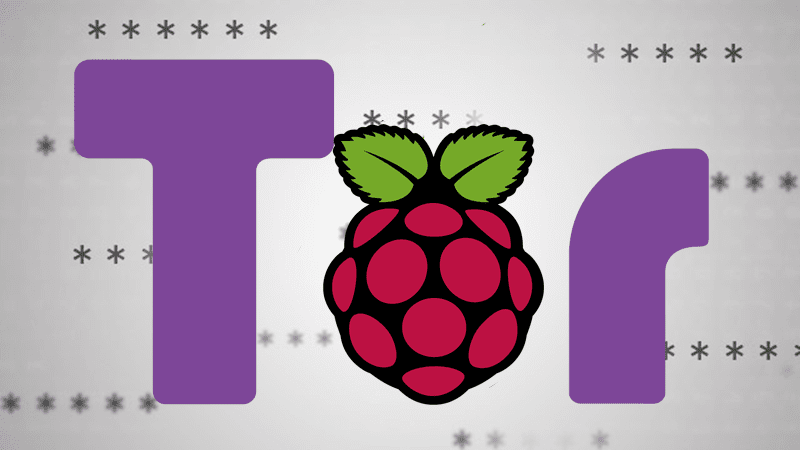У вас есть программа для блокирования рекламы на вашем компьютере, но если вы хотите заблокировать рекламу на всех устройствах—от смартфона до планшета—вам нужно что-то получше. Настроим софт Pi-hole, образ для Raspberry Pi, который блокирует объявления всех видов на уровне маршрутизатора. Некоторые объявления, а также блоки будут не доступны на сайтах, но мы в дальнейшем сможем добавить в белый список сайтов, которые вам необходимы.
После того, как вы настроите Pi-Hole, объявления будут заблокированы, они не будут отображаться на вашем компьютере, смартфоне или любого другом устройстве в Вашей домашней сети. Помимо освобождения вашего браузера от запуска другого расширения, это должно ускорить ваш просмотр и сократить время загрузки (он должен даже вырезать такие вещи, как раздражающие внутриигровые объявления в iOS и Android). Это будет работать только тогда, когда устройства подключены к Вашей домашней сети, так что если вы выходите из дома, Блокировка не будет работать больше. Для нас, разработчик Джейкоб Салмела предварительно настроенный образ raspberry pi, который легко установить и настроить. С его помощью «малинка» настраивается автоматически, и вам просто нужно изменить несколько настроек на ваших устройствах.
- Что нам понадобится для блокировщика рекламы на raspberry pi:
- Шаг первый: Скачайте и запишите на pi-hole образ
- Если вы работаете в среде Windows
- Если вы работаете в среде OS X
- Шаг второй: Настройте свой Raspberry Pi
- Шаг третий: Настройка статического IP-адреса для Вашего Pi
- Шаг четвертый: наведите устройства на Raspberry Pi для DNS
- для среды Windows
- для среды OS X
- для среды Андроид
- для среды iOS
- Белый Список Сайтов в блокировщике рекламы на raspberry pi
Что нам понадобится для блокировщика рекламы на raspberry pi:
- Raspberry Pi (любая модель)
- SD-карты и карт-ридер
- Блок питания
- кабель Ethernet
- Клавиатура (для начальной настройки)
Шаг первый: Скачайте и запишите на pi-hole образ
Первое, что вам нужно сделать, это загрузить и записать образ Pi-Hole. Образ представляет собой версию операционной системы на Raspberry pi называемая diet pi, который состоит из Raspbian, но уменьшен в объеме и содержит все необходимые для запуска блокировки рекламы. Вы можете следовать нашему руководству, чтобы сделать изображение здесь, но вот короткая версия.
Если вы работаете в среде Windows
- Загрузите предварительно настроенное Pi-hole образя и разархивируйте .файл img
- Скачать Win32DiskImager и распаковать приложение (.exe-файл).
- Подключите картридер к вашему ПК и вставьте SD-карту.
- Открываете Win32DiskImager.exe, которое вы только что загрузили и распаковали, дважды щелкнув его. Если вы используете Windows 7, 8 или 10, нажмите правой кнопкой мыши и выбрать “запуск от имени администратора”.
- Если ваша SD-карта не обнаружена автоматически приложением, нажмите на выпадающее меню в правом верхнем углу (с надписью «устройство») и выберите его из списка.
- В разделе файл изображения приложения, нажмите на значок маленькой папки и выберите Pi-hole .файл img, который вы только что загрузили.
- Нажмите кнопку записи и дождитесь Win32DiskImager, чтобы закончил процесс записи. Когда он закончит, вы можете безопасно извлечь SD-карту и вставить его в Ваш Raspberry Pi.
Если вы работаете в среде OS X
- Загрузите предварительно настроенное Pi-hole образ и распакуйте .файл img внутри.
- Скачать RPi-sd card builder (не забудьте выбрать соответствующую версию для установленной версии OS X) и разархивируйте приложение.
- Подключите устройство чтения карт к компьютеру Mac (при необходимости) и вставьте SD-карту.
- Открыть RPi-sd card builder. Вам сразу же будет предложено выбрать образ Pi-hole. Выбирай .IMG файл, который вы загрузили ранее.
- Вас спросят, подключена ли ваша SD-карта. Так как мы вставили его ранее, нажмите кнопку продолжить. Вам будут представлены варианты SD-карты. Если у вас есть только один вставленный, Вы не увидите ничего другого в списке, и он будет проверен. Если нет, просто проверьте только карту, которую вы хотите использовать и нажмите кнопку ОК.
- Введите пароль администратора и нажмите кнопку ОК.
- Вас спросят, была ли извлечена SD-карта. Это должно произойти, так как приложение должно размонтировать его, чтобы выполнить прямую копию. Дважды проверьте, что ваша SD-карта более не доступен в Finder. Не извлекайте его из USB-порта или устройства чтения карт памяти. Когда вы будете уверены, нажмите продолжить.
- RPi — SD Card builder закончит подготовку SD-карты. Безопасно извлечь его и вставить его в Ваш Raspberry Pi.
Шаг второй: Настройте свой Raspberry Pi
Вставьте SD-карту в Raspberry Pi и подключите клавиатуру. Подключите кабель Ethernet к маршрутизатору Wi-Fi, затем подключите Raspberry Pi и дождитесь его загрузки.
При первой загрузке Raspberry Pi он будет долго загружаться и перезагружаться несколько раз. Это нормально, так что пусть это произойдет. По большей части он выполняет основные процедуры установки, такие как расширение файловой системы и настройка сетевых параметров. В конце концов он загружается до экрана входа в систему.
Войдите с именем пользователя: root и паролем: dietpi. Как только вы это сделаете, Ваш Raspberry Pi проверит и, возможно, загрузит набор обновлений,так что ждите этого. Когда это будет сделано, вам нужно будет перезагрузиться снова, а затем войти в систему.
Шаг третий: Настройка статического IP-адреса для Вашего Pi
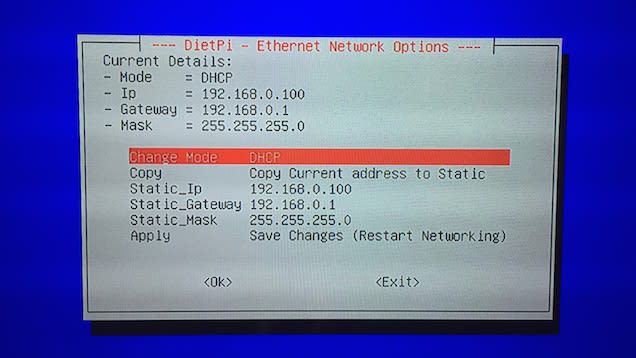
После всех этих перезагрузок вы в конечном итоге попадете на экран настройки DietPi, где вы можете назначить статический IP-адрес. Это необходимо, чтобы Ваш Pi всегда был доступен по одному адресу с любого из ваших устройств. Вот что вам нужно сделать:
- Выберите на начальном экране установки.
- Выберите Изменить Параметры Проводной Сети.
- Выберите изменить режим и нажмите Enter, чтобы изменить его на статический.
- Выберите текущий Адрес в статический. Запишите IP-адрес, указанный в верхней части, вам это понадобится на следующем шаге.
- Выберите применить, чтобы сохранить изменения и перезапустить сеть.
- По завершении выберите выход, чтобы перезапустить устройство еще раз.
После настройки параметров сети Pi будет перезапущен снова. Затем установите программное обеспечение Pi-Hole (это может занять некоторое время, мне потребовалось около 20-30 минут), затем перезапустите один последний раз. После того, как он перезагружается, программное обеспечение блокировки рекламы будет запускаться автоматически, так что все, что вам нужно сделать, это настроить свои компьютеры.
Шаг четвертый: наведите устройства на Raspberry Pi для DNS
После того, как ваш малины Pi выполняется Пи-отверстие программное обеспечение, вы все равно должны направить ваш трафик через устройство так, без работы. Для этого вам потребуется изменить настройки DNS вашего устройства. Таким образом, вы устройства ping Pi, чтобы блокировать рекламу, пока все они находятся в одной сети. Это довольно просто, но варьируется в зависимости от ваших устройств и того, что они работают.
для среды Windows
- Щелкните правой кнопкой мыши кнопку Пуск и выберите Сетевые подключения.
- Выберите сеть Wi-Fi или Ethernet.
- Дважды щелкните Internet Protocol версии 4.
- Выберите пункт использовать следующие адреса DNS-серверов.
- Под Предпочитаемым DNS-сервером введите IP-адрес Raspberry Pi, который вы собрали на шаге три.
для среды OS X
- Откройте Системные Настройки.
- Нажмите на сеть.
- Выберите сеть Wi-Fi или Ethernet.
- Нажмите на дополнительно.
- Перейдите на вкладку DNS.
- Щелкните знак «плюс» и введите IP-адрес Raspberry Pi, который вы собрали на шаге три.
для среды Андроид
- Откройте Настройки.
- Выберите Wi-Fi Интернет.
- Нажмите на вашу сеть и выберите изменить сеть.
- Нажмите Показать Дополнительные Параметры.
- Измените настройки IP на статические.
- Введите IP-адрес Raspberry Pi в поле DNS.
для среды iOS
- Откройте Настройки.
- Выберите Wi-Fi и коснитесь домашней сети.
- Коснитесь DNS и введите IP-адрес Вашего Raspberry Пи.
Вы также можете отслеживать, как Пи-hole делают на блокирование рекламы в рубрике для:
[RaspberryPiIPaddress]/pihole/index.php
Белый Список Сайтов в блокировщике рекламы на raspberry pi
По умолчанию Pi-Hole блокирует множество сайтов, но вы можете вывести свои любимые сайты в белый список, хотя это немного сложно прямо сейчас. Во-первых, вам нужно вернуться к малине Pi. При загрузке Raspberry Pi и войти в систему, Вы будете автоматически в командной строке. Здесь вы можете создать и отредактировать текстовый файл с сайтами, на которых Вы не хотите блокировать рекламу:
- Из командной строки raspberry pi, наберите cd /etc/pihole/
- Введите nano whitelist.txt , чтобы открыть пустой текстовый файл.
- Введите URL-адрес сайтов, на которых Вы не хотите блокировать рекламу. Нажмите Enter между каждой записью, чтобы поместить их в новую строку. Использовать оба варианты записи www.site.com и site.com для сайтов, которые Вы не хотите блокировать.
- Нажмите CTRL+X, чтобы сохранить и выйти.
- Перезапустите Raspberry Pi, и изменения вступят в силу.
Будущие обновления также обещают возможность редактирования белых и черных списков с вышеупомянутого Индексного экрана, поэтому следите за этим.