
В настоящее время Raspberry Pi 5 является одним из самых популярных одноплатных компьютеров. Он может быть использован в различных проектах, связанных с интернетом вещей, автоматизацией и электроникой. Если у вас есть Raspberry Pi 5 и вы хотите подключить его к интернету, вам потребуется выполнить несколько простых шагов.
Первым шагом будет подключить Raspberry Pi 5 к вашему роутеру с помощью Ethernet-кабеля. Вставьте один конец кабеля в порт Ethernet на Raspberry Pi 5, а второй конец — в порт LAN на роутере. Убедитесь, что оба конца кабеля хорошо вставлены и фиксируются.
Затем включите Raspberry Pi 5, подключив его к источнику питания. Подождите несколько секунд, пока Raspberry Pi 5 полностью загрузится. Вы должны увидеть загрузочный экран на подключенном мониторе или экране.
После загрузки Raspberry Pi 5 вам понадобится открыть терминал и ввести следующую команду: sudo ifconfig eth0 up. Это позволит включить Ethernet-порт на Raspberry Pi 5. Затем выполните команду sudo dhclient eth0 для автоматического получения IP-адреса от вашего роутера.
После выполнения этих шагов Raspberry Pi 5 должен успешно подключиться к сети. Вы можете проверить подключение, открыв веб-браузер и загрузив любую веб-страницу. Если страница успешно отображается, значит, Raspberry Pi 5 подключен к интернету.
Теперь вы знаете, как подключить Raspberry Pi 5 к сети за 5 простых шагов. Наслаждайтесь использованием этого мощного одноплатного компьютера и создавайте свои уникальные проекты!
- Подготовка Raspberry Pi 5 к подключению к сети
- Соединение Raspberry Pi 5 с Wi-Fi-сетью
- 1. Подключите Wi-Fi-адаптер
- 2. Откройте файл настроек Wi-Fi
- 3. Добавьте настройки Wi-Fi
- 4. Сохраните файл и выйдите
- 5. Перезапустите Raspberry Pi 5
- Подключение Raspberry Pi 5 к сети через Ethernet
- Шаг 1: Подготовка кабеля
- Шаг 2: Загрузка операционной системы
- Шаг 3: Проверка подключения
- Шаг 4: Настройка сетевых параметров (опционально)
- Шаг 5: Готово!
- Настройка Wi-Fi-сети на Raspberry Pi 5
- Шаг 1: Подключение Wi-Fi адаптера
- Шаг 2: Проверка доступных сетей
- Шаг 3: Редактирование файла конфигурации
- Шаг 4: Добавление сети
- Шаг 5: Перезагрузка
- Настройка сетевых параметров Raspberry Pi 5
- Шаг 1: Подключение к сети
- Шаг 2: Запуск Raspberry Pi 5
- Шаг 3: Проверка подключения
- Шаг 4: Настройка Wi-Fi (опционально)
- Шаг 5: Проверка сетевого подключения
- Проверка подключения Raspberry Pi 5 к сети
- Шаг 1: Запуск Raspberry Pi 5
- Шаг 2: Подключение USB-кабелем
- Шаг 3: Проверка сетевого подключения
- Шаг 4: Проверка доступности через SSH
- Шаг 5: Проверка подключения к интернету
- Вопрос-ответ:
- Какие преимущества есть у Raspberry Pi 5?
- Какие компоненты мне понадобятся для подключения Raspberry Pi 5 к сети?
- Как подключить Raspberry Pi 5 к Wi-Fi?
- Какая операционная система лучше всего подходит для Raspberry Pi 5?
Подготовка Raspberry Pi 5 к подключению к сети
Перед тем, как перейти к подключению Raspberry Pi 5 к сети, важно проделать несколько подготовительных шагов. Эти действия помогут вам успешно настроить ваше устройство и обеспечат безопасное и надежное подключение.
| 1. Проверьте комплектацию |
| Убедитесь, что в комплекте Raspberry Pi 5 имеются все необходимые компоненты: само устройство, питание, HDMI-кабель и другие кабели, если они предусмотрены. Обратите внимание на наличие SD-карты – она нужна для загрузки операционной системы. |
| 2. Загрузите операционную систему |
| Скачайте нужную вам операционную систему для Raspberry Pi 5 с официального сайта. Рекомендуется использовать Raspbian, так как это основная ОС, предназначенная специально для Raspberry Pi. Затем установите систему на SD-карту с помощью специальной программы, например, Etcher. |
| 3. Подготовьте сетевые настройки |
| Подключите Raspberry Pi 5 к монитору с помощью HDMI-кабеля и запустите устройство. Войдите в настройки сети и установите все необходимые параметры: IP-адрес, маску подсети, шлюз по умолчанию и DNS-сервера. Проверьте, что устройство имеет доступ к интернету. |
| 4. Подключите устройство к сети |
| Подключите Ethernet-кабель к Raspberry Pi 5 и маршрутизатору или другому сетевому устройству. Убедитесь, что все соединения плотно зажаты и надежны. Затем включите устройство и дождитесь, пока оно успешно подключится к сети. |
| 5. Проверьте подключение |
| Убедитесь, что Raspberry Pi 5 успешно подключен к сети. Для этого можно выполнить простую проверку – попробуйте открыть веб-браузер и перейти на любой сайт. Если страница открылась без ошибок, значит, у вас есть доступ в интернет. |
Следуя этим простым шагам, вы успешно подготовите Raspberry Pi 5 к подключению к сети и сможете начать использовать его для различных задач.
Соединение Raspberry Pi 5 с Wi-Fi-сетью
Чтобы воспользоваться всеми преимуществами Raspberry Pi 5 и иметь доступ к Интернету, необходимо настроить подключение к Wi-Fi-сети. Следуйте этим простым шагам:
1. Подключите Wi-Fi-адаптер
Первым делом убедитесь, что Raspberry Pi 5 имеет встроенный Wi-Fi-адаптер или подключите внешний адаптер через USB-порт. У вас также должно быть название сети (SSID) и пароль для доступа к Wi-Fi.
2. Откройте файл настроек Wi-Fi
Откройте терминал на Raspberry Pi 5 и введите следующую команду для открытия файла настроек Wi-Fi:
sudo nano /etc/wpa_supplicant/wpa_supplicant.conf3. Добавьте настройки Wi-Fi
Добавьте следующие строки в файл настроек Wi-Fi, заменив «YOUR_NETWORK_NAME» на название вашей сети и «YOUR_NETWORK_PASSWORD» на пароль:
network={
ssid="YOUR_NETWORK_NAME"
psk="YOUR_NETWORK_PASSWORD"
}Эти настройки позволят Raspberry Pi 5 подключиться к вашей Wi-Fi-сети.
4. Сохраните файл и выйдите
Чтобы сохранить изменения, нажмите Ctrl+X, затем Y и нажмите Enter.
5. Перезапустите Raspberry Pi 5
Перезагрузите Raspberry Pi 5, чтобы изменения вступили в силу. Введите следующую команду в терминале:
sudo rebootПосле перезагрузки Raspberry Pi 5 будет автоматически подключаться к вашей Wi-Fi-сети. Теперь вы можете наслаждаться работой с Raspberry Pi 5 в Интернете.
Подключение Raspberry Pi 5 к сети через Ethernet
Шаг 1: Подготовка кабеля
Перед подключением Raspberry Pi 5 к сети через Ethernet необходимо подготовить соответствующий кабель. Для этого возьмите кабель Ethernet и подключите один из его концов к порту Ethernet на Raspberry Pi 5, а другой конец к маршрутизатору или сетевой точке доступа.
Шаг 2: Загрузка операционной системы
После подключения кабеля Ethernet, загрузите операционную систему на Raspberry Pi 5. Для этого вставьте карту памяти с предустановленной операционной системой в слот для карты памяти на Raspberry Pi 5. Затем включите Raspberry Pi 5, и операционная система будет загружена.
Шаг 3: Проверка подключения
После загрузки операционной системы убедитесь, что Raspberry Pi 5 успешно подключен к сети через Ethernet. Для этого откройте терминал на Raspberry Pi 5 и выполните команду «ifconfig». Вы увидите информацию о сетевом подключении, включая IP-адрес, который был назначен Raspberry Pi 5 в сети.
Шаг 4: Настройка сетевых параметров (опционально)
При необходимости вы можете настроить дополнительные сетевые параметры на Raspberry Pi 5, такие как статический IP-адрес или DNS-сервер. Для этого откройте файл настройки сети в текстовом редакторе и внесите нужные изменения.
Шаг 5: Готово!
Теперь ваш Raspberry Pi 5 подключен к сети через Ethernet. Вы можете использовать его для доступа в Интернет, установки и запуска специализированных программ и многих других задач.
Настройка Wi-Fi-сети на Raspberry Pi 5
Шаг 1: Подключение Wi-Fi адаптера
Для начала убедитесь, что ваш Raspberry Pi 5 поддерживает Wi-Fi, и если нет, то подключите Wi-Fi адаптер.
Шаг 2: Проверка доступных сетей
Подключитесь к вашему Raspberry Pi 5 через терминал или SSH. Затем выполните команду sudo iwlist wlan0 scan для проверки доступных Wi-Fi сетей.
Шаг 3: Редактирование файла конфигурации
Выполните команду sudo nano /etc/wpa_supplicant/wpa_supplicant.conf, чтобы открыть файл конфигурации Wi-Fi.
Шаг 4: Добавление сети
Добавьте следующий код в файл конфигурации:
network={
ssid=»имя_сети»
psk=»пароль_сети»
}
Замените «имя_сети» на имя вашей Wi-Fi-сети и «пароль_сети» на пароль к ней.
Шаг 5: Перезагрузка
Сохраните изменения и перезагрузите Raspberry Pi 5, чтобы применить новые настройки Wi-Fi-сети.
Поздравляем! Теперь ваш Raspberry Pi 5 должен быть успешно подключен к Wi-Fi-сети.
Настройка сетевых параметров Raspberry Pi 5
Шаг 1: Подключение к сети
Первым делом, вам необходимо подключить Raspberry Pi 5 к вашей сети. Для этого подключите Ethernet-кабель к порту Ethernet вашего Raspberry Pi 5 и к вашему маршрутизатору или сетевому коммутатору.
Шаг 2: Запуск Raspberry Pi 5
После подключения к сети, вам нужно включить Raspberry Pi 5. Подключите питание к устройству и дождитесь, пока оно загрузится.
Шаг 3: Проверка подключения
Теперь вам нужно проверить, успешно ли Raspberry Pi 5 подключено к сети. Для этого откройте терминал на вашем компьютере и введите команду ping raspberrypi.local. Если вы получаете ответы от Raspberry Pi 5, значит, устройство успешно подключено к сети.
Шаг 4: Настройка Wi-Fi (опционально)
Если вы хотите подключить Raspberry Pi 5 к сети Wi-Fi, вам нужно выполнить дополнительные настройки. В консоли Raspberry Pi 5 введите команду sudo raspi-config, затем выберите пункт «Network Options» и затем «Wi-Fi». Введите данные вашей Wi-Fi сети и сохраните изменения.
Шаг 5: Проверка сетевого подключения
Наконец, чтобы убедиться, что Raspberry Pi 5 успешно подключено к сети, введите команду ifconfig в терминале Raspberry Pi 5. Вы должны видеть информацию о вашем сетевом подключении, включая IP-адрес.
Поздравляю! Вы успешно настроили сетевые параметры Raspberry Pi 5 и можете наслаждаться его использованием в сети.
Проверка подключения Raspberry Pi 5 к сети
После того, как вы подключили Raspberry Pi 5 к сети, вам необходимо проверить, успешно ли было выполнено подключение. Следуйте этим простым шагам, чтобы выполнить проверку:
Шаг 1: Запуск Raspberry Pi 5
Включите Raspberry Pi 5, подключив его к источнику питания. Если все настроено правильно, вы должны увидеть зеленый индикатор питания.
Шаг 2: Подключение USB-кабелем
Подключите Raspberry Pi 5 к вашему компьютеру или маршрутизатору с помощью USB-кабеля. Убедитесь, что кабель надежно зафиксирован в порту на Raspberry Pi 5.
Шаг 3: Проверка сетевого подключения
Теперь выполните проверку подключения к сети. Откройте терминал на вашем компьютере и введите следующую команду:
ping raspberrypi.local
Если вы видите ответы от адреса raspberrypi.local, значит Raspberry Pi 5 успешно подключен к сети.
Шаг 4: Проверка доступности через SSH
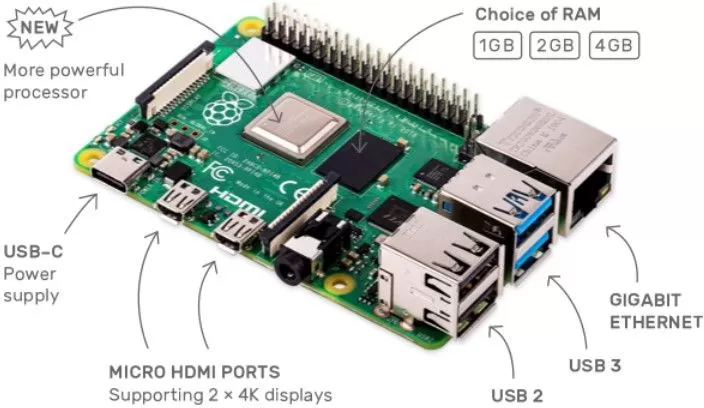
Попробуйте подключиться к Raspberry Pi 5 через SSH. Введите следующую команду в терминале:
ssh pi@raspberrypi.local
Если подключение будет успешным, вы увидите приглашение на ввод пароля. Введите пароль для учетной записи «pi».
Шаг 5: Проверка подключения к интернету
Чтобы убедиться, что Raspberry Pi 5 имеет доступ к интернету, откройте браузер на вашем компьютере и введите адрес «http://www.raspberrypi.org». Если вы видите страницу, значит Raspberry Pi 5 успешно подключен к сети и имеет доступ в интернет.
Теперь вы можете быть уверены в успешном подключении Raspberry Pi 5 к сети!
Вопрос-ответ:
Какие преимущества есть у Raspberry Pi 5?
У Raspberry Pi 5 есть много преимуществ, среди которых высокая производительность, большая оперативная память, поддержка беспроводных технологий и низкое энергопотребление.
Какие компоненты мне понадобятся для подключения Raspberry Pi 5 к сети?
Для подключения Raspberry Pi 5 к сети вам понадобится микроSD-карта с операционной системой, HDMI-кабель для подключения к монитору, клавиатура, мышь и Ethernet-кабель для подключения к сети.
Как подключить Raspberry Pi 5 к Wi-Fi?
Чтобы подключить Raspberry Pi 5 к Wi-Fi, вам нужно открыть меню настроек, выбрать сеть Wi-Fi, ввести пароль и подтвердить подключение. После этого Raspberry Pi 5 будет подключен к Wi-Fi сети.
Какая операционная система лучше всего подходит для Raspberry Pi 5?
Для Raspberry Pi 5 лучше всего подходит операционная система Raspbian, которая специально разработана для работы на Raspberry Pi. Она имеет простой интерфейс, множество программ и поддержку оборудования Raspberry Pi.
