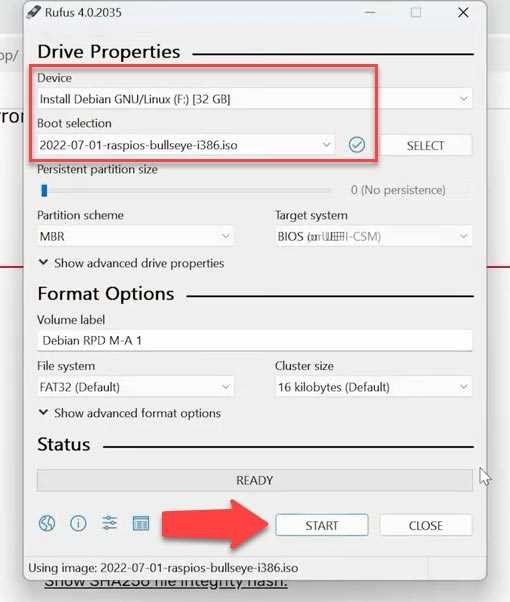
Распберри Пи — это одноплатный компьютер, который может использоваться для различных целей. Он очень компактный, но в то же время мощный и достаточно гибкий. С его помощью вы можете создать свой собственный домашний медиацентр, сервер, игровую консоль и многое другое. Однако чтобы воспользоваться всеми возможностями Raspberry Pi, вам нужно будет подключить его к Интернету.
Подключение Raspberry Pi к Интернету — это довольно простая процедура. Вам понадобятся несколько вещей: сам Raspberry Pi, микро SD-карта, компьютер или ноутбук с доступом в Интернет и кабель Ethernet для подключения Raspberry Pi к вашему маршрутизатору или модему.
Прежде всего, вам нужно будет скачать и установить операционную систему на микро SD-карту. Рекомендуется использовать операционную систему Raspbian, которая является официальной операционной системой для Raspberry Pi. Вы можете найти ее на официальном сайте Raspberry Pi и следовать инструкциям по установке.
После завершения установки операционной системы вам нужно будет подключить Raspberry Pi к вашему маршрутизатору или модему при помощи кабеля Ethernet. Подключите один конец кабеля к порту Ethernet на Raspberry Pi, а другой конец к свободному порту на маршрутизаторе или модеме. Это позволит вашему Raspberry Pi получить доступ в Интернет.
- Простая установка Raspberry Pi 5 для подключения к Интернету
- Шаг 1: Подготовка Raspberry Pi 5
- Шаг 2: Запись операционной системы
- Шаг 3: Подключение Raspberry Pi 5
- Шаг 4: Настройка Raspberry Pi 5
- Шаг 5: Подключение к Интернету
- Покупка Raspberry Pi 5
- Скачивание операционной системы
- Установка ОС на Raspberry Pi 5
- Подключение Raspberry Pi 5 к Wi-Fi
- Подключение Raspberry Pi 5 к Ethernet
- Проверка подключения к Интернету
- Проверьте соединение
- Проверьте настройки сети
- Проверьте доступность ресурсов
- Вопрос-ответ:
- Какую операционную систему я могу установить на Raspberry Pi 5?
- Как я могу подключить Raspberry Pi 5 к Интернету?
- Как я могу установить операционную систему на Raspberry Pi 5?
- Как я могу настроить беспроводное подключение Wi-Fi на Raspberry Pi 5?
- Могу ли я использовать Raspberry Pi 5 в качестве медиацентра?
Простая установка Raspberry Pi 5 для подключения к Интернету
В этом разделе мы расскажем, как просто установить Raspberry Pi 5 и подключить его к Интернету. Следуя этим шагам, вы сможете быстро настроить свое устройство и начать использовать его для сетевых задач.
Шаг 1: Подготовка Raspberry Pi 5
Перед тем, как начать установку, убедитесь, что у вас есть все необходимые компоненты. Вам потребуется Raspberry Pi 5, блок питания, HDMI-кабель, клавиатура и мышь. Также подготовьте пустую MicroSD-карту и компьютер для записи на нее операционной системы.
Шаг 2: Запись операционной системы
Скачайте последнюю версию операционной системы для Raspberry Pi 5. Рекомендуется использовать ОС Raspbian. Затем используйте программу записи образов на MicroSD-карту для записи загруженного файл на карту.
Шаг 3: Подключение Raspberry Pi 5
Подключите MicroSD-карту с операционной системой к Raspberry Pi 5. Подключите монитор с помощью HDMI-кабеля, а также клавиатуру и мышь через порты USB. Наконец, подключите блок питания к устройству.
Шаг 4: Настройка Raspberry Pi 5
Включите Raspberry Pi 5, и вы увидите загрузочный экран. Вам потребуется настроить некоторые параметры, такие как язык и время. Затем установите пароль для пользователя pi.
Шаг 5: Подключение к Интернету

Чтобы подключить Raspberry Pi 5 к Интернету, откройте настройки Wi-Fi и найдите сеть, к которой хотите подключиться. Введите пароль и сохраните настройки. Ваше устройство теперь должно быть подключено к Интернету.
| Шаг | Описание |
|---|---|
| Шаг 1 | Подготовка Raspberry Pi 5 |
| Шаг 2 | Запись операционной системы |
| Шаг 3 | Подключение Raspberry Pi 5 |
| Шаг 4 | Настройка Raspberry Pi 5 |
| Шаг 5 | Подключение к Интернету |
Покупка Raspberry Pi 5
Прежде чем начать использовать Raspberry Pi 5, вам необходимо приобрести его у надежного продавца. В интернете существует множество магазинов, где вы можете купить Raspberry Pi 5 по выгодной цене.
Перед покупкой обратите внимание на следующие моменты:
- Убедитесь, что у вас есть все необходимые аксессуары для Raspberry Pi 5, такие как кабель питания, карта памяти и корпус.
- Проверьте рейтинг и отзывы продавца, чтобы убедиться в его надежности. Лучше выбрать продавца с хорошей репутацией.
- Сравните цены разных магазинов и выберите оптимальное предложение. Но помните, что качество и надежность продукта имеют большое значение, поэтому не стоит выбирать самое дешевое предложение.
После того, как вы приобрели Raspberry Pi 5, вы будете готовы к установке и подключению его к Интернету.
Скачивание операционной системы
Прежде чем начать настройку Raspberry Pi 5, вам потребуется операционная система. Вы можете скачать несколько различных операционных систем, включая Raspbian, Ubuntu Mate, RetroPie и многие другие.
Операционная система Raspbian является официальной системой для Raspberry Pi. Ее можно скачать с официального веб-сайта Raspberry Pi Foundation.
Перейдите на страницу загрузки операционной системы Raspberry Pi на официальном сайте, найдите нужную вам версию и нажмите «Download».
После того, как загрузка завершена, вам потребуется программное обеспечение для записи образа операционной системы на SD-карту. Одним из наиболее популярных инструментов является Etcher. Вы можете скачать его с официального веб-сайта и установить на свой компьютер.
Откройте Etcher и выберите скачанный образ операционной системы. Подключите SD-карту к компьютеру и выберите ее в качестве носителя. Нажмите «Flash» и дождитесь завершения процесса записи.
Теперь у вас есть готовая к использованию SD-карта с установленной операционной системой. Вы готовы начать настройку Raspberry Pi 5 и подключение к Интернету!
Установка ОС на Raspberry Pi 5
Перед использованием Raspberry Pi 5 необходимо установить операционную систему (ОС) на устройство. Данное руководство описывает процесс установки ОС на Raspberry Pi 5.
1. Скачайте образ ОС, совместимый с Raspberry Pi 5, с официального сайта Raspberry Pi или с другого надежного источника.
2. Разархивируйте скачанный файл, чтобы получить образ ОС в формате .img.
3. Подключите microSD-карту к компьютеру с помощью кард-ридера.
4. Используйте программу для записи образов на SD-карты, такую как Etcher (https://www.balena.io/etcher/), чтобы записать образ ОС на microSD-карту.
5. Подключите microSD-карту с установленной ОС к Raspberry Pi 5.
6. Подключите Raspberry Pi 5 к монитору, клавиатуре и мыши.
7. Подключите Raspberry Pi 5 к питанию.
8. Дождитесь загрузки Raspberry Pi 5 и настройки ОС. Установка будет завершена, когда появится рабочий интерфейс ОС на мониторе.
Теперь ваш Raspberry Pi 5 готов к использованию. Вы можете настроить его подключение к Интернету и выполнить другие необходимые настройки в соответствии с вашими потребностями.
Подключение Raspberry Pi 5 к Wi-Fi
Для того чтобы подключить Raspberry Pi 5 к Wi-Fi, необходимо выполнить несколько простых шагов:
1. Зайдите в настройки операционной системы Raspberry Pi 5
| 2. Выберите раздел «Network» |
|
| 3. Подключитесь к выбранной сети Wi-Fi |
|
| 4. Проверьте подключение | После подключения к Wi-Fi, убедитесь, что Raspberry Pi 5 успешно подключился к сети. Для этого откройте веб-браузер и проверьте доступность веб-страницы. |
Теперь ваш Raspberry Pi 5 подключен к Wi-Fi и готов к использованию!
Подключение Raspberry Pi 5 к Ethernet
Для подключения Raspberry Pi 5 к сети интернет можно воспользоваться портом Ethernet. В этом разделе мы рассмотрим, как осуществить данное подключение.
Шаг 1: Подготовка необходимых компонентов.
Перед началом убедитесь, что у вас есть следующие компоненты:
- Плата Raspberry Pi 5
- Ethernet-кабель
- Маршрутизатор или сетевой коммутатор с доступом к Интернету
Шаг 2: Подключение Ethernet-кабеля.
Подключите один конец Ethernet-кабеля к порту Ethernet на Raspberry Pi 5, а другой конец к свободному порту на маршрутизаторе или сетевом коммутаторе.
Шаг 3: Проверка соединения.
После того, как кабель подключен, Raspberry Pi 5 автоматически попытается установить соединение с сетью.
Шаг 4: Настройки сети.
По умолчанию, Raspberry Pi 5 должен автоматически получить настройки сети от маршрутизатора или сетевого коммутатора, используя DHCP (протокол динамической настройки хоста). Однако, если у вас возникли проблемы с подключением, вы можете проверить настройки сети и вручную задать IP-адрес.
Шаг 5: Проверка подключения к Интернету.
Чтобы проверить, подключилась ли Raspberry Pi 5 к Интернету, вы можете открыть веб-браузер на Raspberry Pi 5 и попытаться открыть веб-страницу.
Вот и все! Теперь ваша Raspberry Pi 5 подключена к сети интернет через Ethernet-порт. Вы можете использовать ее для различных задач, требующих доступа к сети, таких как загрузка файлов, обновление системы и многое другое.
Проверка подключения к Интернету
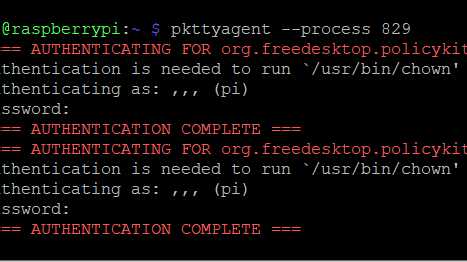
-
Проверьте соединение
Убедитесь, что Ethernet-кабель подключен к Raspberry Pi 5 и маршрутизатору. Проверьте, не отсоединился ли кабель во время установки.
-
Проверьте настройки сети
Откройте настройки сети на Raspberry Pi 5 и убедитесь, что они корректно настроены для вашей сети. Проверьте IP-адрес, шлюз и DNS-сервер.
-
Проверьте доступность ресурсов
Откройте веб-браузер на Raspberry Pi 5 и попробуйте загрузить веб-страницу. Если страница успешно загружается, значит, у вас есть подключение к Интернету. В противном случае проверьте настройки прокси-сервера или обратитесь к вашему интернет-провайдеру.
Проверка подключения к Интернету обязательна для удобной работы с Raspberry Pi 5, поэтому уделите этому достаточно внимания.
Вопрос-ответ:
Какую операционную систему я могу установить на Raspberry Pi 5?
На Raspberry Pi 5 можно установить различные операционные системы, включая Raspbian, Ubuntu и другие. Вам нужно выбрать операционную систему, которая лучше всего соответствует вашим потребностям и целям.
Как я могу подключить Raspberry Pi 5 к Интернету?
Для подключения Raspberry Pi 5 к Интернету вам понадобится Ethernet-кабель или беспроводной адаптер Wi-Fi. Если вы используете Ethernet, просто подключите кабель к порту Ethernet на Raspberry Pi и к маршрутизатору или модему. Если вы используете Wi-Fi, у вас должен быть совместимый беспроводной адаптер Wi-Fi. Вы можете настроить подключение через интерфейс командной строки или через графический интерфейс пользователя, в зависимости от вашей операционной системы.
Как я могу установить операционную систему на Raspberry Pi 5?
Для установки операционной системы на Raspberry Pi 5 вам потребуется microSD-карта, на которую вы загрузите образ операционной системы. Сначала вам нужно загрузить образ операционной системы с официального веб-сайта Raspberry Pi или другого надежного источника. Затем вам нужно использовать программу для записи образа на microSD-карту, такую как Etcher. После записи образа вставьте карту в слот microSD на Raspberry Pi и включите питание.
Как я могу настроить беспроводное подключение Wi-Fi на Raspberry Pi 5?
Для настройки беспроводного подключения Wi-Fi на Raspberry Pi 5, сначала убедитесь, что ваш адаптер Wi-Fi совместим с Raspberry Pi. Затем перейдите в настройки операционной системы Raspberry Pi и найдите раздел «Wi-Fi». Введите имя сети и пароль для подключения к Wi-Fi. Если все настроено правильно, Raspberry Pi должен подключиться к вашей беспроводной сети.
Могу ли я использовать Raspberry Pi 5 в качестве медиацентра?
Да, Raspberry Pi 5 можно использовать в качестве медиацентра. Существуют специализированные операционные системы, такие как Kodi или Plex, которые позволяют превратить Raspberry Pi в полноценный медиацентр. Вы можете подключить внешний жесткий диск или стримить контент через Интернет. Это отличный способ превратить ваш Raspberry Pi 5 в универсальное аудио- и видеоустройство.
