
В этом пошаговом руководстве мы рассмотрим, как настроить Wi-Fi соединение на Raspberry Pi. Raspberry Pi — это маленький одноплатный компьютер, который может быть использован для множества различных проектов. Освоив настройку беспроводной сети на Raspberry Pi, вы сможете подключать его к Интернету без необходимости использования кабелей.
Для начала у вас должна быть установлена операционная система на вашем Raspberry Pi. Некоторые ОС, такие как Raspbian, имеют предустановленный инструмент для настройки Wi-Fi. Если у вас другая ОС, вам может потребоваться настроить Wi-Fi вручную.
Шаг первый: подключите Raspberry Pi к монитору и клавиатуре. Включите его и дождитесь загрузки операционной системы. Если у вас установлен Raspbian, вы должны увидеть рабочий стол.
Если у вас другая ОС, вы можете понадобиться открыть терминал и ввести команду, чтобы открыть настройки Wi-Fi.
Шаг второй: найдите иконку Wi-Fi в правом верхнем углу панели задач. Щелкните по ней, чтобы открыть список доступных сетей Wi-Fi.
Шаг третий: выберите вашу сеть Wi-Fi из списка и введите пароль. Часто вам потребуется ввести пароль Wi-Fi, чтобы подключиться к сети. После ввода пароля нажмите «Подключиться» или «ОК».
Поздравляем! Вы успешно настроили Wi-Fi на Raspberry Pi. Теперь вы можете использовать его для доступа в Интернет без проводов.
- Как настроить Wi-Fi на Raspberry Pi: пошаговое руководство
- Шаг 1: Установка ОС
- Шаг 2: Подключение к Raspberry Pi
- Шаг 3: Запуск Raspberry Pi
- Шаг 4: Настройка Wi-Fi
- Шаг 5: Сохранение и выход
- Шаг 6: Перезагрузка Raspberry Pi
- Установка операционной системы на Raspberry Pi
- Подключение Raspberry Pi к сети
- 1. Подключение Wi-Fi адаптера
- 2. Проверка подключения
- 3. Настройка Wi-Fi сети
- 4. Перезагрузка Raspberry Pi
- Настройка Wi-Fi на Raspberry Pi
- Шаг 1: Подключение Wi-Fi адаптера
- Шаг 2: Настройка Wi-Fi на Raspberry Pi через командную строку
- Шаг 3: Перезагрузка Raspberry Pi
- Проверка соединения Wi-Fi на Raspberry Pi
- Помощь в технической поддержке Raspberry Pi
- Вопрос-ответ:
- Какой операционной системой должен быть оснащен Raspberry Pi для настройки Wi-Fi?
- Как я могу узнать, активирован ли Wi-Fi на моей Raspberry Pi?
- Могу ли я настроить Wi-Fi на Raspberry Pi без использования командной строки?
Как настроить Wi-Fi на Raspberry Pi: пошаговое руководство
Настройка Wi-Fi на Raspberry Pi несложна и может быть выполнена с помощью нескольких простых шагов. В этом руководстве мы рассмотрим, как подключить Raspberry Pi к Wi-Fi сети.
Шаг 1: Установка ОС
Первым шагом необходимо установить операционную систему на Raspberry Pi. Процедура установки может зависеть от выбранной ОС, но в основном, это сводится к записи образа ОС на SD карту.
Шаг 2: Подключение к Raspberry Pi
Подключите Raspberry Pi к монитору, клавиатуре и мыши, а также вставьте SD карту с установленной ОС.
Шаг 3: Запуск Raspberry Pi
Включите Raspberry Pi, дождитесь загрузки операционной системы.
Шаг 4: Настройка Wi-Fi
Откройте терминал на Raspberry Pi и выполните следующую команду:
sudo nano /etc/wpa_supplicant/wpa_supplicant.conf
Добавьте следующие строки в открывшийся файл:
network={
ssid="имя_вашей_сети"
psk="пароль_вашей_сети"
}Замените «имя_вашей_сети» на имя вашей Wi-Fi сети, а «пароль_вашей_сети» на пароль сети.
Шаг 5: Сохранение и выход
Сохраните изменения в файле, нажмите Ctrl+X, затем Y, затем Enter.
Шаг 6: Перезагрузка Raspberry Pi
Выполните команду:
sudo reboot
После перезагрузки Raspberry Pi автоматически подключится к вашей Wi-Fi сети. Теперь вы можете использовать Raspberry Pi с помощью беспроводного подключения.
Установка операционной системы на Raspberry Pi

Перед началом работы с Raspberry Pi необходимо установить операционную систему на ваш микрокомпьютер. В данном разделе мы рассмотрим процесс установки ОС на Raspberry Pi.
1. Скачайте операционную систему для Raspberry Pi с официального сайта проекта. Обычно на сайте предоставляется несколько вариантов ОС для выбора, включая Raspbian (рекомендуемый вариант), Ubuntu Mate и другие.
2. Подготовьте SD-карту для установки операционной системы. Для этого вам потребуется кардридер, который подключается к компьютеру через USB. Вставьте SD-карту в кардридер и подключите его к компьютеру.
3. С помощью специальной программы, такой как Etcher или Win32DiskImager, запишите образ операционной системы на SD-карту. Выберите скачанный образ и указывайте номер диска, соответствующий SD-карте в кардридере. Нажмите кнопку «Записать» и дождитесь завершения процесса.
Примечание: Запись образа на SD-карту может занять некоторое время, так что будьте терпеливы.
4. После того, как запись образа на SD-карту будет завершена, извлеките SD-карту из компьютера и вставьте ее в слот для SD-карт на Raspberry Pi.
5. Подключите Raspberry Pi к сети питания и дождитесь загрузки операционной системы. Обычно первая загрузка занимает некоторое время.
6. После загрузки операционной системы вам потребуется выполнить некоторые настройки, такие как выбор языка, часового пояса и настройка Wi-Fi, если требуется.
Теперь вы можете смело начинать работать с вашим Raspberry Pi, используя установленную операционную систему.
Подключение Raspberry Pi к сети
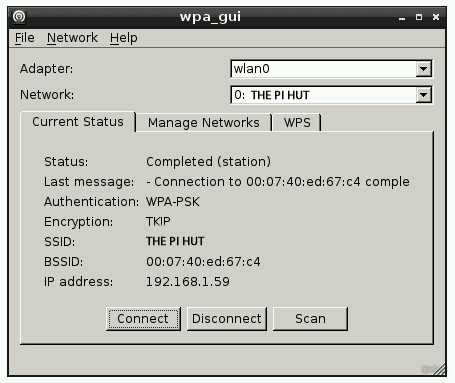
Для подключения Raspberry Pi к Wi-Fi сети необходимо выполнить несколько простых шагов.
1. Подключение Wi-Fi адаптера
Прежде всего, убедитесь, что у вас уже есть рабочий Wi-Fi адаптер, который можно подключить к Raspberry Pi. Он может быть встроенным или подключаться через порт USB. Если у вас нет Wi-Fi адаптера, вам потребуется приобрести один и установить его.
2. Проверка подключения
После подключения Wi-Fi адаптера к Raspberry Pi, убедитесь, что он успешно определен системой. Для этого введите команду ifconfig в терминале и проверьте наличие устройства wlan0, которое соответствует Wi-Fi адаптеру.
3. Настройка Wi-Fi сети
Теперь перейдите к настройке Wi-Fi сети на Raspberry Pi. Для этого выполните следующие действия:
- Откройте файл
/etc/wpa_supplicant/wpa_supplicant.confс помощью текстового редактора командойsudo nano /etc/wpa_supplicant/wpa_supplicant.conf. - Добавьте следующую конфигурацию Wi-Fi сети:
network={
ssid="название_сети"
psk="пароль_сети"
}
Замените «название_сети» на название вашей Wi-Fi сети и «пароль_сети» на пароль от нее.
- Сохраните изменения и закройте файл.
4. Перезагрузка Raspberry Pi
Чтобы настройки вступили в силу, перезагрузите Raspberry Pi, выполнив команду sudo reboot. После перезагрузки системы Raspberry Pi подключится к указанной Wi-Fi сети автоматически.
Теперь ваш Raspberry Pi успешно подключен к Wi-Fi сети.
Настройка Wi-Fi на Raspberry Pi
Шаг 1: Подключение Wi-Fi адаптера
Первым шагом является подключение Wi-Fi адаптера к Raspberry Pi. Это может быть выполнено путем подключения USB Wi-Fi адаптера к одному из USB-портов Raspberry Pi. Удостоверьтесь, что Wi-Fi адаптер совместим с Raspberry Pi и был правильно подключен.
Шаг 2: Настройка Wi-Fi на Raspberry Pi через командную строку
После успешного подключения Wi-Fi адаптера, откройте терминал на Raspberry Pi и выполните следующую команду для открытия файла настроек:
| Команда | Описание |
|---|---|
| sudo nano /etc/wpa_supplicant/wpa_supplicant.conf | Открывает файл настроек Wi-Fi |
Добавьте следующие строки в файл, заменив «YOUR_SSID» на имя вашей Wi-Fi сети и «YOUR_PASSWORD» на пароль вашей сети:
network={
ssid="YOUR_SSID"
psk="YOUR_PASSWORD"
}
Сохраните изменения, нажав клавиши Ctrl+O, а затем закройте файл, нажав клавиши Ctrl+X.
Шаг 3: Перезагрузка Raspberry Pi
После внесения изменений в файл настроек, перезагрузите Raspberry Pi, чтобы активировать новую настройку Wi-Fi.
Теперь вы должны быть подключены к Wi-Fi сети на Raspberry Pi. Вы можете проверить, подключен ли Raspberry Pi к Wi-Fi сети, путем выполнения следующей команды:
| Команда | Описание |
|---|---|
| ifconfig wlan0 | Проверяет подключение Raspberry Pi к Wi-Fi сети |
В результате выполнения этой команды, вы должны увидеть IP-адрес для интерфейса wlan0, что означает успешное подключение к Wi-Fi сети.
Настройка Wi-Fi на Raspberry Pi — это простой и быстрый процесс, который позволяет подключить Raspberry Pi к сети Интернет. Следуйте указанным выше шагам и наслаждайтесь беспроводным подключением на вашем Raspberry Pi.
Проверка соединения Wi-Fi на Raspberry Pi
После настройки Wi-Fi на Raspberry Pi необходимо проверить соединение, чтобы убедиться, что все работает корректно. Для этого можно воспользоваться командной строкой.
Шаг 1: Откройте терминал на Raspberry Pi.
Шаг 2: Введите следующую команду:
ping google.comЭта команда отправит запрос на Google и позволит вам увидеть, есть ли соединение с Интернетом. Если соединение успешно, вы увидите ответы от сервера Google. Если есть проблемы с сетью, вы получите сообщение об ошибке.
Примечание: Если вы хотите отправить меньшее количество запросов, вы можете использовать флаг «-c» и указать число запросов, например:
ping -c 5 google.comШаг 3: Проверьте скорость соединения. Введите следующую команду:
speedtest-cliЭта команда покажет вам скорость загрузки и выгрузки данных через ваше Wi-Fi соединение. Если скорость соответствует вашим ожиданиям, значит, соединение работает нормально.
Шаг 4: Если у вас возникли проблемы с соединением, попробуйте перезагрузить Raspberry Pi и повторить все шаги настройки Wi-Fi.
Теперь вы знаете, как проверить соединение Wi-Fi на Raspberry Pi. Удачи!
Помощь в технической поддержке Raspberry Pi
Если у вас возникли проблемы или вопросы, связанные с настройкой и использованием Raspberry Pi, вы можете обратиться за технической поддержкой. Команда Raspberry Pi Foundation и пользователи Raspberry Pi по всему миру готовы помочь вам в решении проблем и дать советы по использованию этого мини-компьютера.
Перед обращением в техническую поддержку, обязательно проверьте документацию и руководства по Raspberry Pi. Часто на вопросы уже есть ответы, и вы можете найти нужную информацию самостоятельно.
Если вы не нашли ответ на ваш вопрос или у вас возникла сложность, то можно обратиться к сообществу Raspberry Pi. Есть множество форумов и онлайн-сообществ, где опытные пользователи и разработчики Raspberry Pi помогут вам решить проблему. В сообществе также можно найти множество полезных советов и узнать о новых проектах, которые можно реализовать с помощью Raspberry Pi.
Кроме того, официальный сайт Raspberry Pi Foundation предоставляет подробную информацию о плате Raspberry Pi, FAQ и форумы, где можно найти ответы на множество вопросов. Вы также можете оставить вопрос на форуме и ждать ответа от других пользователей.
Если у вас возникли проблемы с оборудованием или программными компонентами Raspberry Pi, вы можете обратиться в сервисный центр, где вам оказывут профессиональную помощь в ремонте или замене неисправных деталей. Обратите внимание, что сервисный центр может обсуждать политику гарантии, поэтому уточните эту информацию перед обращением.
Техническая поддержка Raspberry Pi поможет вам справиться с любыми проблемами и использовать этот удивительный мини-компьютер в полной мере.
Вопрос-ответ:
Какой операционной системой должен быть оснащен Raspberry Pi для настройки Wi-Fi?
Чтобы настроить Wi-Fi на Raspberry Pi, необходимо иметь операционную систему Raspbian или любую другую OS, поддерживающую Raspberry Pi.
Как я могу узнать, активирован ли Wi-Fi на моей Raspberry Pi?
Для проверки активации Wi-Fi на Raspberry Pi можно воспользоваться командой «ifconfig» в терминале. Если в выводе присутствует «wlan0», значит Wi-Fi активирован.
Могу ли я настроить Wi-Fi на Raspberry Pi без использования командной строки?
Да, есть другие способы настройки Wi-Fi на Raspberry Pi без использования командной строки, например, с помощью графического интерфейса или установки дополнительных программ. Но наиболее простым и удобным способом является настройка Wi-Fi через командную строку.
