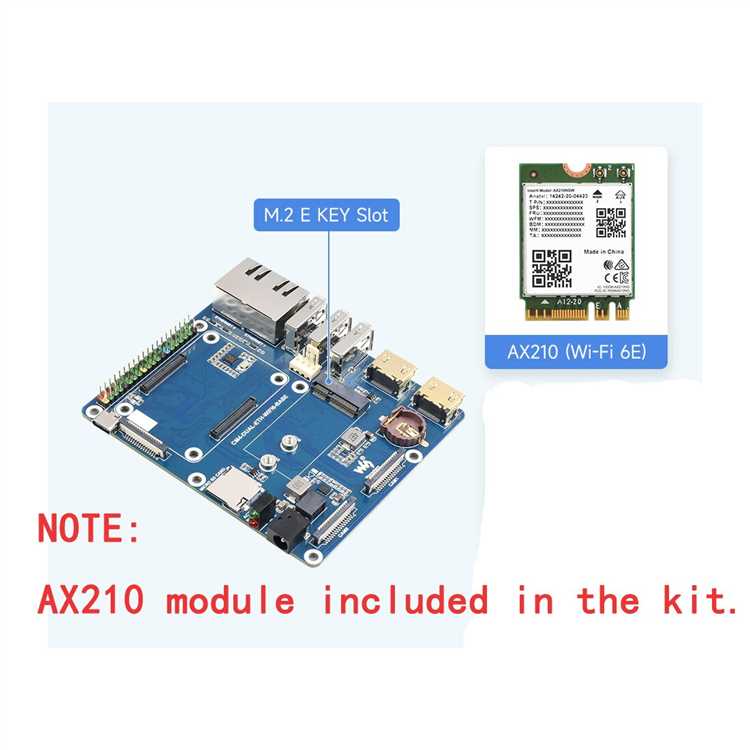
Если вы хотите подключить Raspberry Pi к сети, то у вас есть два основных варианта: Wi-Fi и Ethernet. Оба варианта имеют свои преимущества и недостатки, и выбор зависит от ваших потребностей и возможностей.
Wi-Fi — это беспроводная технология передачи данных, которая позволяет подключать Raspberry Pi к беспроводным сетям. Для подключения к Wi-Fi вам понадобится Wi-Fi адаптер (обычно входит в комплект поставки Raspberry Pi), который подключается к USB-порту. После этого вы можете настроить Wi-Fi соединение через интерфейс командной строки или графический интерфейс.
Ethernet — это технология, которая позволяет подключать устройства к сети через Ethernet-кабель. Для подключения Raspberry Pi к Ethernet вы будете использовать Ethernet-порт на плате. При этом у вас должен быть подключен Ethernet-кабель к роутеру или коммутатору. После этого Raspberry Pi будет автоматически получать IP-адрес от DHCP-сервера.
Выбор между Wi-Fi и Ethernet зависит от ваших потребностей. Если вы хотите, чтобы Raspberry Pi был подключен к сети без проводов, то выбирайте Wi-Fi. Если вам необходима стабильная и быстрая сеть, то лучше использовать Ethernet. Также стоит учесть, что некоторые модели Raspberry Pi имеют только Wi-Fi или только Ethernet, поэтому обратите внимание на спецификации перед покупкой.
В любом случае, подключение Raspberry Pi к сети является важным шагом для работы с этим устройством. Помимо подключения к Wi-Fi или Ethernet, вы также можете настроить другие сетевые функции, такие как VPN или доступ к Raspberry Pi извне. Важно помнить, что без подключения к сети Raspberry Pi не сможет получить доступ к интернету и другим устройствам, поэтому убедитесь, что выбранный способ подключения соответствует вашим нуждам.
- Подключение Raspberry Pi к Wi-Fi
- Способы настройки Wi-Fi на Raspberry Pi
- Как подключить Raspberry Pi к беспроводной сети Wi-Fi
- Подключение Raspberry Pi к Ethernet
- Как правильно подключить Raspberry Pi через Ethernet к сети
- Вопрос-ответ:
- Как подключить Raspberry Pi к Wi-Fi?
- Что делать, если Raspberry Pi не подключается к Wi-Fi?
- Как подключить Raspberry Pi к Ethernet?
- Можно ли одновременно подключить Raspberry Pi к Wi-Fi и Ethernet?
- Как выбрать между подключением Raspberry Pi к Wi-Fi и Ethernet?
- Как я могу подключить Raspberry Pi к Wi-Fi?
- Как можно подключить Raspberry Pi к сети Ethernet?
- Отзывы
Подключение Raspberry Pi к Wi-Fi

Подключение Raspberry Pi к Wi-Fi можно осуществить несколькими способами. Рассмотрим два наиболее распространенных метода.
Первый метод — настройка Wi-Fi через командную строку. Для этого необходимо открыть терминал на Raspberry Pi и выполнить следующие шаги:
- Ввести команду
sudo nano /etc/wpa_supplicant/wpa_supplicant.confдля открытия файла настройки Wi-Fi. - Найти строчку
network={и добавить следующие параметры:ssid="название_вашей_сети"— имя вашей Wi-Fi сети.psk="пароль"— пароль от Wi-Fi сети.
- Сохранить изменения и закрыть файл.
- Перезагрузить Raspberry Pi, введя команду
sudo reboot.
После перезагрузки Raspberry Pi должна успешно подключиться к указанной Wi-Fi сети.
Второй метод — использование графического интерфейса. Для этого необходимо выполнить следующие шаги:
- Зайдите в графический интерфейс Raspberry Pi.
- Нажмите на иконку Wi-Fi в верхнем правом углу экрана.
- Выберите вашу Wi-Fi сеть из списка доступных сетей.
- Введите пароль от Wi-Fi сети и нажмите «Подключиться».
После этого Raspberry Pi должна успешно подключиться к выбранной Wi-Fi сети.
Использование Wi-Fi позволяет Raspberry Pi подключаться к интернету без использования Ethernet-кабеля. Это удобно, если вы хотите разместить Raspberry Pi в удаленном месте или подключить несколько устройств к одной сети.
Способы настройки Wi-Fi на Raspberry Pi
Настройка Wi-Fi на Raspberry Pi может быть выполнена несколькими способами. В данной статье рассмотрим два основных метода: через командную строку и через графический интерфейс.
1. Настройка Wi-Fi через командную строку:
| 1. | Запустите терминал на Raspberry Pi. |
| 2. | Введите команду sudo nano /etc/wpa_supplicant/wpa_supplicant.conf для редактирования файла конфигурации. |
| 3. | Добавьте следующие строки в файл, заменив «SSID» и «password» на имя вашей сети Wi-Fi и пароль соответственно: |
network={ | |
ssid="SSID" | |
psk="password" | |
} | |
| 4. | Нажмите Ctrl+O, затем Enter, чтобы сохранить изменения в файле. |
| 5. | Нажмите Ctrl+X, чтобы выйти из редактора. |
| 6. | Перезагрузите Raspberry Pi с помощью команды sudo reboot. |
2. Настройка Wi-Fi через графический интерфейс:
| 1. | Запустите окно настроек Raspberry Pi. |
| 2. | Перейдите в раздел «Wi-Fi» в меню настроек. |
| 3. | Выберите доступную сеть Wi-Fi из списка и введите пароль. |
| 4. | Нажмите кнопку «Подключиться», чтобы установить соединение. |
Теперь ваш Raspberry Pi должен быть подключен к Wi-Fi. Вы можете использовать любой из этих методов в зависимости от ваших предпочтений и уровня навыков.
Как подключить Raspberry Pi к беспроводной сети Wi-Fi
Для подключения Raspberry Pi к беспроводной сети Wi-Fi, вам понадобится:
1. Рабочая карта Wi-Fi, совместимая с Raspberry Pi.
2. Установленная операционная система на Raspberry Pi.
3. Сведения о сети Wi-Fi, включая имя сети (SSID) и пароль.
Вот пошаговая инструкция, как подключить Raspberry Pi к беспроводной сети Wi-Fi:
1. Войдите в операционную систему Raspberry Pi и откройте окно терминала.
2. Введите следующую команду в терминале, чтобы открыть файл настроек Wi-Fi:
sudo nano /etc/wpa_supplicant/wpa_supplicant.conf
3. В файле настроек Wi-Fi добавьте следующие строки:
network={
ssid="имя_сети"
psk="пароль"
}
Вместо «имя_сети» введите SSID вашей беспроводной сети, а вместо «пароль» – пароль для подключения к ней.
4. Сохраните изменения в файле, нажав Ctrl+X, а затем Y и Enter.
5. Перезагрузите Raspberry Pi, чтобы применить настройки Wi-Fi:
sudo reboot
После перезагрузки Raspberry Pi будет автоматически подключаться к указанной беспроводной сети Wi-Fi. Вы можете проверить состояние подключения, введя в терминале следующую команду:
ifconfig wlan0
Если вы увидите информацию о подключении, значит Raspberry Pi успешно подключен к беспроводной сети Wi-Fi.
Теперь ваша Raspberry Pi готова к работе в беспроводной сети Wi-Fi.
Подключение Raspberry Pi к Ethernet

Для подключения Raspberry Pi к сети Ethernet необходимо выполнить несколько шагов.
1. Подготовьте Ethernet-кабель с соответствующим разъемом. Вставьте один конец кабеля в разъем Ethernet на Raspberry Pi, а другой — в соответствующий порт вашего маршрутизатора или коммутатора.
2. Проверьте настройки сети на Raspberry Pi. Для этого введите команду ifconfig в терминале. Вы должны увидеть информацию о сетевом подключении, включая IP-адрес присвоенный Raspberry Pi. Если IP-адрес отображается, значит Raspberry Pi успешно подключен к сети Ethernet.
3. Если IP-адрес не отображается, возможно, вам потребуется настроить сетевые настройки на Raspberry Pi. Введите команду sudo nano /etc/network/interfaces в терминале, чтобы открыть файл сетевых настроек. Убедитесь, что строка iface eth0 inet dhcp не замещена другой информацией. Сохраните изменения и перезагрузите Raspberry Pi.
4. После перезагрузки Raspberry Pi введите снова команду ifconfig и проверьте, отображается ли IP-адрес.
5. Если IP-адрес отображается, значит Raspberry Pi успешно подключен к сети Ethernet.
Теперь вы можете использовать Ethernet-подключение для обмена данными с другими устройствами в сети или для доступа к Интернету.
Как правильно подключить Raspberry Pi через Ethernet к сети
Podключение Raspberry Pi к сети через Ethernet позволяет установить надежное и стабильное соединение с Интернетом. Вам понадобятся несколько компонентов и некоторые настройки.
Шаги:
- Получите Ethernet-кабель. Ethernet-кабель нужен для подключения Raspberry Pi к маршрутизатору или коммутатору. Убедитесь, что у вас есть правильный кабель, в зависимости от типа порта Ethernet на вашем Raspberry Pi и вашем маршрутизаторе/коммутаторе.
- Подключите Ethernet-кабель к порту Ethernet на Raspberry Pi. На Raspberry Pi есть несколько портов Ethernet, выберите правильный порт и сделайте подключение. Обычно порт Ethernet расположен на одном из боковых краев Raspberry Pi.
- Подключите другой конец Ethernet-кабеля к свободному порту на вашем маршрутизаторе или коммутаторе. У вас должен быть свободный порт, к которому вы можете подключить кабель.
- Убедитесь, что ваш Raspberry Pi включен и работает. Если у вас есть проблемы с включением Raspberry Pi, проверьте питание и правильность подключения кабеля Ethernet.
- Настройте сетевое соединение на вашем Raspberry Pi. Вам нужно будет настроить IP-адрес Raspberry Pi, чтобы он получал его автоматически (через DHCP) или настроить его вручную. Настройки можно изменить в файле /etc/network/interfaces.
- Проверьте подключение, отправив пинг на внешний сервер. Откройте терминал на вашем Raspberry Pi и введите команду ping followed by а IP-адрес, чтобы проверить, работает ли подключение к Интернету.
Правильное подключение Raspberry Pi через Ethernet позволяет вам использовать его в сети и получать доступ к Интернету без дополнительной настройки Wi-Fi.
Примечание: Некоторые Raspberry Pi-модели имеют встроенное соединение Ethernet, тогда как другие модели требуют внешний Ethernet-адаптер.
Убедитесь, что у вас есть все необходимые компоненты и следуйте указанным выше шагам, чтобы правильно подключить Raspberry Pi через Ethernet к сети.
Вопрос-ответ:
Как подключить Raspberry Pi к Wi-Fi?
Для подключения Raspberry Pi к Wi-Fi необходимо открыть настройки Wi-Fi на устройстве. Затем выбрать сеть Wi-Fi, к которой нужно подключиться, и ввести пароль для доступа. После этого Raspberry Pi будет подключен к Wi-Fi и сможет использовать интернет.
Что делать, если Raspberry Pi не подключается к Wi-Fi?
Если Raspberry Pi не подключается к Wi-Fi, следует проверить правильность введенного пароля и убедиться, что выбрана правильная сеть Wi-Fi. Также можно попробовать перезагрузить Raspberry Pi и повторить попытку подключения. Если проблема не решается, может потребоваться проверка настроек Wi-Fi роутера.
Как подключить Raspberry Pi к Ethernet?
Для подключения Raspberry Pi к Ethernet необходимо использовать Ethernet-кабель. Один конец кабеля подключается к Raspberry Pi, а другой — к сетевому порту на роутере или коммутаторе. После подключения Raspberry Pi автоматически получит IP-адрес от роутера и сможет использовать интернет.
Можно ли одновременно подключить Raspberry Pi к Wi-Fi и Ethernet?
Да, Raspberry Pi может быть одновременно подключен к Wi-Fi и Ethernet. В таком случае устройство будет использовать Ethernet-подключение для доступа в сети, при этом Wi-Fi будет активно и готово к использованию. Это может быть полезно, если нужно иметь резервное подключение в случае отключения Ethernet.
Как выбрать между подключением Raspberry Pi к Wi-Fi и Ethernet?
Выбор между подключением Raspberry Pi к Wi-Fi и Ethernet зависит от конкретной ситуации и потребностей. Wi-Fi удобен для подключения Raspberry Pi к беспроводным сетям и позволяет перемещать устройство без ограничений. Ethernet обеспечивает более стабильное и быстрое подключение к интернету, но требует наличия Ethernet-кабеля и физического подключения к сети.
Как я могу подключить Raspberry Pi к Wi-Fi?
Для подключения Raspberry Pi к Wi-Fi, необходимо подключить Wi-Fi адаптер к плате Raspberry Pi. Затем, в настройках операционной системы Raspberry Pi, нужно выбрать доступную Wi-Fi сеть и ввести пароль (если требуется). После этого Raspberry Pi будет успешно подключен к Wi-Fi и сможет использовать интернет.
Как можно подключить Raspberry Pi к сети Ethernet?
Для подключения Raspberry Pi к сети Ethernet, нужно использовать Ethernet кабель и подключить его к Ethernet порту на плате Raspberry Pi и маршрутизатору или модему. После подключения кабеля, Raspberry Pi будет автоматически получать IP-адрес от сети и будет готов к использованию сетевого подключения.
Отзывы
Михаил Иванов
Статья очень полезная и информативная! Замечательно, что она рассказывает о возможностях подключения Raspberry Pi к Wi-Fi и Ethernet подробно и понятно. Я всегда интересовался этим вопросом и благодаря этой статье мне удалось получить все необходимые сведения. Очень приятно, что автор дал четкие инструкции и показал, как настроить подключение к Wi-Fi и Ethernet. Теперь у меня есть много идей, как использовать Raspberry Pi со всеми его возможностями! Огромное спасибо за такую полезную информацию! Жду с нетерпением новых статей на данную тему!
Ana456
Отличная статья! Я с удовольствием прочитала полный гайд о подключении Raspberry Pi к Wi-Fi и Ethernet. Было так интересно узнать все возможности и настройки для безопасного и стабильного подключения к сети. Теперь я уверена, что смогу использовать свой Raspberry Pi с максимальной эффективностью. Мне очень нравится, что автор подробно объяснил каждый шаг с использованием примеров и скриншотов. Это действительно помогает понять процесс даже новичкам, таким как я. Я также благодарна за советы по настройке Wi-Fi и Ethernet соединений. Благодаря этой статье, я теперь могу без проблем подключиться к сети и наслаждаться преимуществами Raspberry Pi. Рекомендую всем ознакомиться с этим гайдом, особенно тем, кто только начинает знакомиться с Raspberry Pi. Спасибо автору за такую полезную информацию!
Иван Кузнецов
Очень полезная статья! Недавно я приобрела Raspberry Pi и была немного растеряна, как подключить его к Wi-Fi и Ethernet. Этот гайд стал для меня настоящим спасением! Я узнала, что Raspberry Pi может быть подключен к Wi-Fi с помощью встроенного модуля, что очень удобно для работы без проводов. Используя команду `sudo nano /etc/wpa_supplicant/wpa_supplicant.conf`, я смогла добавить информацию о своей сети Wi-Fi и без проблем подключить Raspberry Pi к Интернету. А когда нужно установить соединение по Ethernet, я узнала, что мне потребуется Ethernet-кабель и возможность настроить статический IP-адрес. В статье всё так подробно описано, что справиться с этой задачей было совсем несложно. Большое спасибо автору за такую полезную информацию! Теперь я знаю, как настроить подключение Raspberry Pi к Wi-Fi и Ethernet и готова использовать его по полной!
Lily123
Статья очень понравилась! Я давно интересовалась возможностью подключения Raspberry Pi к Wi-Fi и Ethernet, но всегда считала, что это сложно. Однако, благодаря вашему полному гайду, я поняла, что все совсем не так и можно справиться с этой задачей самостоятельно. Мне особенно пригодился раздел про подключение к Wi-Fi. Теперь я точно знаю, как правильно настроить свой mini-компьютер для работы без проводов. Инструкция очень понятная и подробная, даже неопытному пользователю будет легко разобраться. Кроме того, я обнаружила, что можно подключить Raspberry Pi и через Ethernet. В прошлом я уже пробовала использовать эту опцию, но у меня не получилось. Теперь я поняла, что делала не так и обязательно повторю попытку в скором времени. Благодаря этой статье я почувствовала себя более уверенной в работе с Raspberry Pi и уверена, что смогу решить множество задач, связанных с подключением к сети. Спасибо вам за такой полезный и информативный материал!
