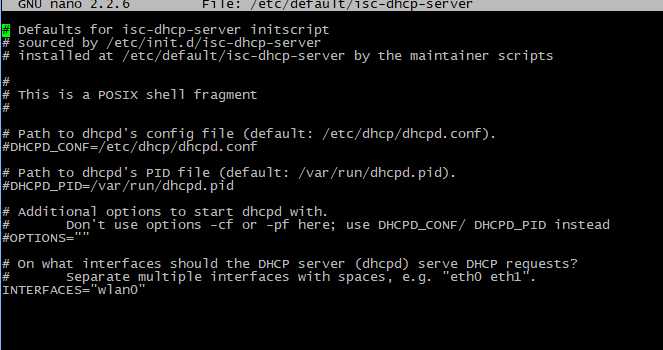
Raspberry Pi — это миниатюрный одноплатный компьютер, который может быть использован для различных проектов, включая создание Wi-Fi точки доступа. Wi-Fi точка доступа позволяет сделать Raspberry Pi центральным устройством для подключения других устройств к сети без необходимости использования физических кабелей.
Для установки и настройки Wi-Fi точки доступа на Raspberry Pi необходимо выполнение нескольких шагов. Сначала необходимо убедиться, что Raspberry Pi подключен к Интернету через Ethernet или другим способом, так как это позволит загрузить необходимые пакеты. Затем необходимо установить необходимые пакеты, такие как hostapd и dnsmasq, которые будут использоваться для создания Wi-Fi точки доступа.
После установки пакетов необходимо настроить конфигурационные файлы для hostapd и dnsmasq, указав необходимые параметры, такие как имя сети и пароль. После настройки конфигурационных файлов необходимо перезагрузить Raspberry Pi, чтобы применить изменения. После перезагрузки Raspberry Pi уже должен быть настроен как Wi-Fi точка доступа, и другие устройства смогут подключаться к сети, используя указанное имя сети и пароль.
Установка и настройка Wi-Fi точки доступа на Raspberry Pi открывает множество возможностей для различных проектов и приложений. Это позволяет создать собственную сеть для подключения других устройств без необходимости проводных соединений. Используя подробную инструкцию, вы сможете установить Wi-Fi точку доступа на Raspberry Pi и настроить ее для вашего проекта.
- Установка и настройка Raspberry Pi
- Шаг 1: Установка операционной системы
- Шаг 2: Подключение Raspberry Pi
- Шаг 3: Настройка Raspberry Pi
- Шаг 4: Подключение к Wi-Fi
- Настройка сети на Raspberry Pi
- Установка и настройка Wi-Fi точки доступа
- Шаг 1: Подготовка Raspberry Pi
- Шаг 2: Установка необходимых пакетов
- Шаг 3: Настройка Wi-Fi точки доступа
- Подробная инструкция по установке
- Шаг 1: Проверка оборудования
- Шаг 2: Установка необходимого программного обеспечения
- Шаг 3: Настройка Wi-Fi точки доступа
- Вопрос-ответ:
- Какую версию Raspberry Pi можно использовать для установки Wi-Fi точки доступа?
- Какие компоненты мне понадобятся для установки Wi-Fi точки доступа на Raspberry Pi?
- Какой операционной системой лучше использовать для установки Wi-Fi точки доступа на Raspberry Pi?
- Можно ли настроить Wi-Fi точку доступа на Raspberry Pi без подключения к интернету?
Установка и настройка Raspberry Pi
Шаг 1: Установка операционной системы

Первым шагом в установке и настройке Raspberry Pi является загрузка и установка операционной системы на SD-карту. Популярные варианты операционной системы для Raspberry Pi включают Raspbian, Ubuntu Mate и OSMC.
Для установки операционной системы на SD-карту вам потребуется использовать программу для создания образа, такую как Etcher. Скачайте образ операционной системы с официального сайта и откройте его в программе. Затем выберите SD-карту и запустите процесс записи образа на карту.
Шаг 2: Подключение Raspberry Pi
После того, как операционная система будет установлена на SD-карту, вы можете подключить Raspberry Pi к телевизору или монитору с помощью HDMI-кабеля. Также подключите клавиатуру и мышь через порты USB.
Осуществите подключение к Raspberry Pi питанием через microUSB-порт.
Шаг 3: Настройка Raspberry Pi
После того, как Raspberry Pi будет подключена и включена, вам потребуется настроить ее. Сначала вы увидите окно настройки Raspbian, где вам нужно выбрать язык, часовой пояс и настройки клавиатуры. Затем вы можете установить пароль для пользователя «pi».
После завершения настройки Raspberry Pi перезагрузите ее, чтобы применить все изменения.
Шаг 4: Подключение к Wi-Fi
Подключение Raspberry Pi к Wi-Fi сети позволит вам осуществлять удаленное управление и получить доступ к Интернету. Для этого введите команду «sudo raspi-config» в терминале и выберите «Network Options» -> «Wi-Fi». Затем введите имя вашей Wi-Fi сети и пароль.
После ввода информации Raspberry Pi автоматически подключится к выбранной Wi-Fi сети.
Теперь ваша Raspberry Pi готова к использованию в качестве сервера, медиацентра или Wi-Fi точки доступа.
Примечание: При установке и настройке Raspberry Pi рекомендуется следовать инструкциям производителя и убедиться, что у вас есть все необходимое оборудование.
Настройка сети на Raspberry Pi
Для начала работы с Raspberry Pi и установки Wi-Fi точки доступа необходимо настроить сетевые параметры.
1. Подключите Raspberry Pi к монитору и клавиатуре.
2. Запустите Raspberry Pi и войдите в систему в качестве администратора с помощью логина и пароля.
3. Откройте терминал и выполните команду: sudo nano /etc/network/interfaces. Она откроет файл настроек сети.
4. Найдите строку iface wlan0 inet manual и замените ее на iface wlan0 inet static.
5. Добавьте следующие строки для настройки IP-адреса, маски подсети и шлюза:
address 192.168.1.100 netmask 255.255.255.0 gateway 192.168.1.1
6. Сохраните изменения с помощью комбинации клавиш Ctrl+X, затем подтвердите сохранение, нажав Y, а затем Enter.
7. В терминале выполните команду sudo nano /etc/wpa_supplicant/wpa_supplicant.conf, чтобы открыть файл конфигурации Wi-Fi.
8. Добавьте следующие строки для настройки Wi-Fi сети:
network={
ssid="your_network_name"
psk="your_network_password"
}
Замените your_network_name на имя вашей сети и your_network_password на пароль от вашей сети.
9. Сохраните изменения и выйдите из редактора, как описано выше.
10. Перезагрузите Raspberry Pi, чтобы изменения вступили в силу:
Ваши сетевые настройки готовы. Вы можете использовать Raspberry Pi в качестве точки доступа Wi-Fi.
Установка и настройка Wi-Fi точки доступа
Wi-Fi точка доступа на Raspberry Pi позволяет создать локальную сеть, к которой можно подключиться с других устройств. Это может быть полезно, если вы хотите поделиться интернет-соединением с другими устройствами или создать собственную Wi-Fi сеть.
Шаг 1: Подготовка Raspberry Pi
Перед установкой и настройкой Wi-Fi точки доступа, убедитесь, что у вас установлена и настроена операционная система Raspberry Pi, такая как Raspbian. Если у вас еще нет операционной системы, вам потребуется установить ее с помощью карты памяти.
Шаг 2: Установка необходимых пакетов
Перед настройкой Wi-Fi точки доступа, вам необходимо установить несколько пакетов, которые позволят вам настроить и управлять точкой доступа. Откройте терминал на Raspberry Pi и выполните следующие команды:
| Команда | Описание |
|---|---|
| sudo apt update | Обновляет список доступных пакетов |
| sudo apt install hostapd dnsmasq | Устанавливает необходимые пакеты для настройки точки доступа |
Шаг 3: Настройка Wi-Fi точки доступа

Теперь, когда у вас установлены необходимые пакеты, вы можете приступить к настройке Wi-Fi точки доступа. Для этого вам потребуется отредактировать файлы конфигурации hostapd и dnsmasq.
Откройте файл конфигурации HostAPD с помощью следующей команды:
sudo nano /etc/hostapd/hostapd.conf
Измените следующие строки, чтобы сконфигурировать точку доступа:
interface=wlan0 ssid=Название_сети hw_mode=g channel=6 wpa=2 wpa_passphrase=Пароль_для_сети wpa_key_mgmt=WPA-PSK wpa_pairwise=TKIP rsn_pairwise=CCMP
Сохраните и закройте файл.
Затем откройте файл конфигурации DN
Подробная инструкция по установке
В данной инструкции будет рассмотрена установка и настройка Wi-Fi точки доступа на Raspberry Pi. Для начала необходимо проверить наличие оборудования и выполнить несколько предварительных шагов.
Шаг 1: Проверка оборудования
Убедитесь, что у вас есть следующее оборудование:
- Raspberry Pi с установленной операционной системой, например, Raspbian;
- Wi-Fi адаптер (если он не встроен в Raspberry Pi);
- Интернет-подключение (через Ethernet или другой способ).
Шаг 2: Установка необходимого программного обеспечения
Перед установкой Wi-Fi точки доступа на Raspberry Pi, необходимо установить следующее программное обеспечение:
- hostapd — программное обеспечение для работы точки доступа;
- dnsmasq — программное обеспечение для DHCP и DNS сервера;
- iptables — программное обеспечение для настройки межсетевого экрана.
Шаг 3: Настройка Wi-Fi точки доступа
После установки необходимого программного обеспечения, можно приступить к настройке Wi-Fi точки доступа.
- Откройте файл конфигурации hostapd с помощью текстового редактора. Например, введите команду
sudo nano /etc/hostapd/hostapd.conf. - В файле конфигурации укажите следующие параметры:
- interface — интерфейс Wi-Fi (обычно wlan0);
- ssid — имя Wi-Fi сети;
- hw_mode — режим работы Wi-Fi (например, g для 2.4 ГГц или a для 5 ГГц);
- channel — номер канала Wi-Fi;
- macaddr_acl — ограничение доступа по MAC-адресу (опционально);
- auth_algs — алгоритмы аутентификации;
- ignore_broadcast_ssid — скрыть имя Wi-Fi сети (опционально);
- wpa — тип шифрования (WPA или WPA2);
- wpa_passphrase — пароль для доступа к Wi-Fi сети.
- Сохраните изменения в файле и закройте его.
- Откройте файл конфигурации dnsmasq с помощью текстового редактора. Например, введите команду
sudo nano /etc/dnsmasq.conf. - В файле конфигурации укажите следующие параметры:
- interface — интерфейс Wi-Fi (обычно wlan0);
- dhcp-range — диапазон адресов для выдачи IP-адресов клиентам;
- dhcp-option — настройки DHCP сервера (например, DNS сервер);
- address — статические IP-адреса для определенных клиентов (опционально).
- Сохраните изменения в файле и закройте его.
- Запустите Wi-Fi точку доступа с помощью команды
sudo service hostapd start. - Настройте маршрутизацию пакетов между интерфейсами с помощью команды
sudo iptables -t nat -A POSTROUTING -o eth0 -j MASQUERADE. - Сохраните настройки межсетевого экрана с помощью команды
sudo sh -c "iptables-save > /etc/iptables.ipv4.nat". - Отредактируйте файл
/etc/rc.localи добавьте следующую строку перед строкойexit 0:iptables-restore < /etc/iptables.ipv4.nat. - Перезагрузите Raspberry Pi с помощью команды
sudo reboot.
После перезагрузки Raspberry Pi, Wi-Fi точка доступа будет работать и вы сможете подключиться к ней с устройствами в диапазоне действия Wi-Fi сигнала.
Вопрос-ответ:
Какую версию Raspberry Pi можно использовать для установки Wi-Fi точки доступа?
Для установки Wi-Fi точки доступа на Raspberry Pi можно использовать любую модель, начиная с Raspberry Pi 3.
Какие компоненты мне понадобятся для установки Wi-Fi точки доступа на Raspberry Pi?
Для установки Wi-Fi точки доступа на Raspberry Pi вам понадобится: Raspberry Pi (любая модель от 3-й и выше), Wi-Fi адаптер (если у вас не Raspberry Pi 3, который уже имеет встроенный Wi-Fi модуль), microSD карта, клавиатура, мышь, HDMI кабель и монитор для настройки.
Какой операционной системой лучше использовать для установки Wi-Fi точки доступа на Raspberry Pi?
Для установки Wi-Fi точки доступа на Raspberry Pi рекомендуется использовать операционную систему Raspbian, которая является официальной операционной системой для Raspberry Pi.
Можно ли настроить Wi-Fi точку доступа на Raspberry Pi без подключения к интернету?
Да, вы можете настроить Wi-Fi точку доступа на Raspberry Pi без подключения к интернету. Для этого вам просто необходимо правильно настроить параметры Wi-Fi точки доступа и подключить устройства к ней.
