
Raspberry Pi — это миниатюрный компьютер, который предлагает огромные возможности разработки, включая установку и настройку собственного веб-сервера. В этой статье мы рассмотрим все необходимые шаги для установки и настройки веб-сервера на Raspberry Pi.
Первым шагом является установка операционной системы на Raspberry Pi. Для этого необходимо загрузить образ операционной системы с официального сайта Raspberry Pi и записать его на SD-карту с помощью специальной программы. После этого необходимо вставить SD-карту в Raspberry Pi и подключить его к сети питания.
После успешной загрузки операционной системы необходимо выполнить первоначальные настройки Raspberry Pi. Для этого необходимо подключить Raspberry Pi к монитору и клавиатуре, а затем выполнить все необходимые настройки через интерфейс командной строки. В процессе настройки необходимо указать имя хоста, установить пароль для доступа к Raspberry Pi и настроить сетевое подключение.
После завершения настройки операционной системы необходимо установить и настроить веб-сервер на Raspberry Pi. Одним из популярных вариантов является установка и настройка веб-сервера Apache. Для установки Apache необходимо выполнить соответствующую команду в командной строке Raspberry Pi. После установки необходимо настроить веб-сервер, указав директорию для размещения веб-сайта и настраивая права доступа к файлам.
Установка и настройка веб-сервера на Raspberry Pi несложна и позволяет использовать Raspberry Pi для хостинга вашего собственного веб-сайта или веб-приложения. Следуя этому пошаговому руководству, вы сможете установить и настроить веб-сервер на Raspberry Pi с минимальными усилиями.
- Установка и настройка веб-сервера на Raspberry Pi
- Шаг 1: Обновление Raspberry Pi
- Шаг 2: Установка веб-сервера Apache
- Шаг 3: Настройка веб-сервера
- Шаг 4: Настройка портов и файрволла
- Шаг 5: Тестирование веб-сайта
- Покупка и подключение необходимых компонентов
- Установка операционной системы на Raspberry Pi
- Настройка сетевых параметров Raspberry Pi
- Вопрос-ответ:
- Какую версию Raspberry Pi можно использовать для установки веб-сервера?
- Какой веб-сервер рекомендуется использовать для Raspberry Pi?
- Как проверить работоспособность веб-сервера на Raspberry Pi?
- Отзывы
Установка и настройка веб-сервера на Raspberry Pi
В данном руководстве мы покажем вам, как установить и настроить веб-сервер на Raspberry Pi. Веб-сервер позволяет вам хостить веб-сайт и предоставлять доступ к нему через Интернет.
Перед тем как начать, убедитесь, что ваш Raspberry Pi подключен к сети интернет. Также у вас должна быть учетная запись на Raspberry Pi и права администратора.
Шаг 1: Обновление Raspberry Pi
Первым делом мы обновим Raspberry Pi до последней версии. Для этого откройте терминал и выполните следующую команду:
sudo apt-get update
Затем установите все доступные обновления с помощью команды:
sudo apt-get upgrade
Шаг 2: Установка веб-сервера Apache
Далее установим веб-сервер Apache, который будет использоваться для хостинга веб-сайта на Raspberry Pi. Для этого введите следующую команду:
sudo apt-get install apache2
После успешной установки веб-сервера вы сможете увидеть страницу приветствия при доступе к вашему Raspberry Pi по его IP-адресу в веб-браузере.
Шаг 3: Настройка веб-сервера
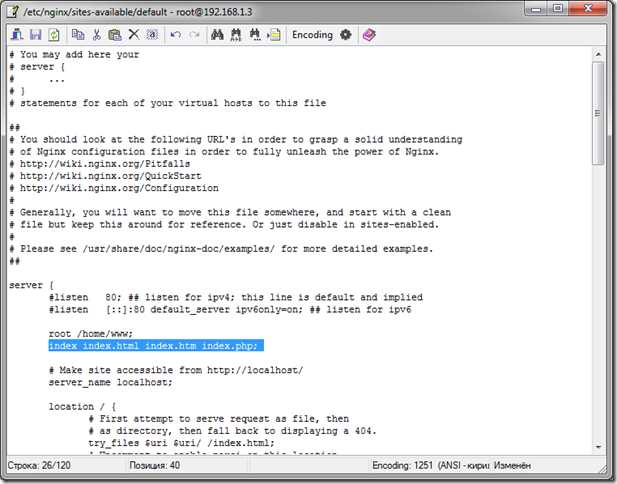
Чтобы настроить веб-сервер и разместить свой веб-сайт, вы можете использовать каталог по умолчанию /var/www/html. Чтобы проверить, работает ли веб-сервер и веб-сайт корректно, перейдите в каталог /var/www/html и отредактируйте файл index.html.
Откройте терминал и введите следующую команду:
cd /var/www/html
Затем откройте файл index.html для редактирования:
sudo nano index.html
Измените содержимое файла на свое усмотрение, сохраните изменения и закройте файл.
Теперь вы можете обновить страницу веб-браузера, чтобы увидеть ваши изменения.
Шаг 4: Настройка портов и файрволла
По умолчанию, веб-сервер Apache слушает на порту 80. Если вы используете стандартный порт, то веб-сайт будет доступен через URL вида http://IP-адрес. Если вы хотите использовать другой порт, то вам необходимо настроить соответствующие настройки.
Кроме того, для обеспечения безопасности вам следует настроить файрволл на Raspberry Pi, чтобы ограничить доступ к вашему веб-серверу. Вам следует разрешить только необходимые порты для доступа извне и блокировать нежелательный трафик.
Шаг 5: Тестирование веб-сайта
После завершения всех настроек вы можете протестировать ваш веб-сайт, введя IP-адрес вашего Raspberry Pi в веб-браузере. Вы должны увидеть ваш веб-сайт, который вы ранее разместили в каталоге /var/www/html.
Теперь вы успешно установили и настроили веб-сервер на Raspberry Pi! Вы можете начинать разрабатывать и размещать свои веб-сайты прямо на вашем Raspberry Pi.
Покупка и подключение необходимых компонентов
Вот список компонентов, которые вам понадобятся:
| Компонент | Описание |
|---|---|
| Raspberry Pi | Одноплатный компьютер, на котором будет работать веб-сервер. Вы можете выбрать любую модель Raspberry Pi, но для лучшей производительности рекомендуется Raspberry Pi 4. |
| MicroSD карта | Для установки операционной системы на Raspberry Pi вам понадобится MicroSD карта. Рекомендуется использовать карту емкостью не менее 16 ГБ. |
| Питание | Raspberry Pi нужно питание. Для этого можно использовать стандартное USB-зарядное устройство с выходным напряжением 5В и током не менее 2А. |
| Кабель Ethernet | Для подключения Raspberry Pi к сети Интернет вам понадобится Ethernet-кабель. |
| Клавиатура и мышь | Для удобного взаимодействия с Raspberry Pi вам понадобятся клавиатура и мышь. Вы можете использовать любые USB-устройства. |
| HDMI-кабель | Для подключения Raspberry Pi к монитору или ТВ вам понадобится HDMI-кабель. |
После того, как вы приобрели все необходимые компоненты, следует подключить их к Raspberry Pi согласно инструкции производителя.
Поздравляю, теперь у вас есть все необходимое, чтобы начать установку и настройку веб-сервера на Raspberry Pi!
Установка операционной системы на Raspberry Pi
Перед установкой операционной системы на Raspberry Pi необходимо подготовить несколько вещей:
1. Официальный образ операционной системы: Вы можете скачать образ операционной системы Raspberry Pi с официального сайта. Обычно доступны различные варианты, такие как Raspbian, Ubuntu и другие. Выберите подходящий вариант в зависимости от ваших потребностей.
2. MikroSD карта: Raspberry Pi использует MikroSD карту для хранения операционной системы и данных. Убедитесь, что у вас есть подходящая карту. Размер данных операционной системы может варьироваться в зависимости от выбранного образа, поэтому рекомендуется использовать карту ёмкостью не менее 16 ГБ.
3. Компьютер с картридером: Для установки образа на MikroSD карту вам понадобится компьютер с картридером. Убедитесь, что у вас есть подходящий компьютер и он может распознать MikroSD карту.
4. ПО для записи образа на MikroSD карту: Для записи образа операционной системы на MikroSD карту вам понадобится специальное программное обеспечение. Один из самых популярных вариантов — Etcher. Вы можете скачать его с официального сайта и установить на ваш компьютер.
5. Подключение к Raspberry Pi: После успешной установки операционной системы на MikroSD карту вам потребуется подключить Raspberry Pi к монитору или телевизору, клавиатуре и мыши. Также необходимо подключить адаптер питания, чтобы Raspberry Pi мог работать.
После подготовки всех необходимых компонентов вы можете приступить к установке операционной системы на Raspberry Pi. Для этого выполните следующие шаги:
1. Запись образа на MikroSD карту: Запустите программу Etcher на вашем компьютере. Выберите скачанный образ операционной системы и определите MikroSD карту в качестве устройства назначения. Нажмите кнопку «Записать» и дождитесь завершения процесса записи.
2. Подключение Raspberry Pi: После успешной записи образа на MikroSD карту вставьте ее в слот для карт памяти Raspberry Pi. Затем подключите Raspberry Pi к монитору или телевизору с помощью HDMI кабеля. Подключите клавиатуру и мышь, а также адаптер питания.
3. Настройка операционной системы: Включите Raspberry Pi, и операционная система начнет загружаться. Выполните необходимые настройки, такие как выбор языка, подключение к Wi-Fi и другие параметры. В зависимости от выбранного образа операционной системы можно также установить дополнительные программы и утилиты.
Поздравляю! Теперь у вас установлена операционная система на Raspberry Pi, и вы готовы приступить к дальнейшей настройке и использованию вашего устройства.
Настройка сетевых параметров Raspberry Pi
Для использования Raspberry Pi в качестве веб-сервера, необходимо правильно настроить сетевые параметры. В этом разделе мы рассмотрим основные шаги, которые нужно предпринять, чтобы Raspberry Pi был доступен в сети.
Шаг 1: Подключение к сети
Подключите Raspberry Pi к вашему роутеру или кабельной сети при помощи Ethernet-кабеля. Удостоверьтесь, что светодиоды на Raspberry Pi и на роутере горят, это означает, что подключение к сети установлено.
Шаг 2: Поиск IP-адреса
Проверьте, какой IP-адрес был присвоен Raspberry Pi. Для этого можно воспользоваться утилитами командной строки, такими как ifconfig или ipconfig. С помощью этой информации вы сможете подключиться к Raspberry Pi из других устройств в сети.
Шаг 3: Настройка статического IP-адреса
Если вы хотите, чтобы Raspberry Pi всегда использовал один и тот же IP-адрес, необходимо настроить статический IP-адрес. Для этого вам понадобится отредактировать файл настроек интерфейса.
Откройте терминал и введите следующую команду:
sudo nano /etc/dhcpcd.conf
Добавьте следующие строки в конец файла, заменив «X.X.X.X» на нужный вам IP-адрес:
interface eth0
static ip_address=X.X.X.X/24
static routers=X.X.X.1
static domain_name_servers=X.X.X.1
Сохраните изменения и закройте файл.
Шаг 4: Перезапуск сетевого интерфейса
Чтобы применить настройки, перезапустите сетевой интерфейс Raspberry Pi. Для этого введите следующую команду:
sudo service dhcpcd restart
После перезапуска интерфейса Raspberry Pi будет использовать указанный вами статический IP-адрес.
Теперь ваша Raspberry Pi настроена для работы в сети и готова к использованию веб-сервера.
Вопрос-ответ:
Какую версию Raspberry Pi можно использовать для установки веб-сервера?
Вы можете использовать любую модель Raspberry Pi, начиная с Raspberry Pi 2. Более новые модели, такие как Raspberry Pi 3 и Raspberry Pi 4, имеют более высокую производительность и могут обеспечить лучшую производительность веб-сервера.
Какой веб-сервер рекомендуется использовать для Raspberry Pi?
На Raspberry Pi можно установить и настроить различные веб-серверы, такие как Apache, Nginx и Lighttpd. Все они имеют свои особенности и преимущества. Рекомендуется выбрать веб-сервер, который подходит лучше всего для ваших потребностей и уровня опыта.
Как проверить работоспособность веб-сервера на Raspberry Pi?
Для проверки работоспособности веб-сервера на Raspberry Pi, вы можете открыть веб-браузер и ввести IP-адрес Raspberry Pi в адресной строке. Если все настроено правильно, вы должны увидеть домашнюю страницу или другой контент, который вы загрузили на веб-сервер.
Отзывы
Иван
Отличная статья, полезная и практическая информация! Я недавно начал использовать Raspberry Pi в своих проектах и идея установки и настройки собственного веб-сервера кажется мне очень интересной. Я всегда стремлюсь к самостоятельности и максимальному контролю над своими проектами, поэтому создание собственного веб-сервера на Raspberry Pi звучит как отличная идея. Благодаря данной статье я получил подробную пошаговую инструкцию, как это сделать. Установка и настройка веб-сервера на Raspberry Pi выглядят довольно простыми, особенно с помощью использования программы Apache. Кроме того, статья была написана понятным и доступным языком, что для меня, как для начинающего пользователя Raspberry Pi, является важным фактором. Теперь я могу не только управлять своими проектами, но и создавать свои собственные веб-сайты и приложения на Raspberry Pi. Спасибо автору за отличное руководство!
Александр
Очень подробная и понятная статья! Я давно задумывался о создании своего веб-сервера, и теперь благодаря вашему руководству я чувствую себя уверенно в этом деле. Все шаги, начиная с установки операционной системы Raspbian на Raspberry Pi, и до настройки самого сервера описаны четко и пошагово. Очень понравилась иллюстрация с соединением Raspberry Pi с роутером — это действительно помогло мне разобраться в подключении. Кстати, спасибо за советы по безопасности — изменение пароля пользователя и использование SSH-ключей звучат как необходимые меры для защиты. Очень благодарен за вашу помощь! Жду следующих статей с нетерпением.
Иван Петров
Отличная статья! Я всегда мечтал создать свой собственный веб-сервер, но думал, что это невероятно сложно и дорого. Это руководство, однако, дало мне надежду! Все шаги понятно объяснены, и установка и настройка сервера на Raspberry Pi оказывается довольно простой задачей. Я уже купил себе Raspberry Pi и с нетерпением жду, чтобы попробовать этот проект. Я уверен, что благодаря этому руководству у меня получится создать свой собственный веб-сервер и заработать новые навыки в процессе. Большое спасибо за подробное и понятное объяснение! Надеюсь, статьи в таком формате будут появляться еще, это очень полезно для людей, которые только начинают свой путь в мире Raspberry Pi.
Алексей Сидоров
Очень понравилась статья о установке и настройке веб-сервера на Raspberry Pi! Я всегда хотела попробовать создать свой собственный сайт, и эта статья дала мне полное представление о том, как это сделать. Автор хорошо структурировал информацию и предоставил пошаговую инструкцию, что было очень полезно для начинающих пользователей, таких как я. Я оценила, как подробно были расписаны все этапы, начиная с установки операционной системы на Raspberry Pi и заканчивая настройкой DNS-записей. Мне особенно понравились сопровождающие изображения и практические советы, которые помогут избежать возможных проблем при установке и настройке сервера. В целом, статья содержит все необходимые сведения для тех, кто хочет создать свой собственный веб-сервер на Raspberry Pi. Она очень информативная и хорошо написана. Спасибо автору за такое подробное руководство! У меня осталось только одно пожелание — было бы здорово, если бы автор добавил несколько примеров кода, чтобы мы могли узнать, какие файлы нужно создать и какую конфигурацию использовать для определенных задач. Но в целом, статья отличная! Продолжайте в том же духе!
