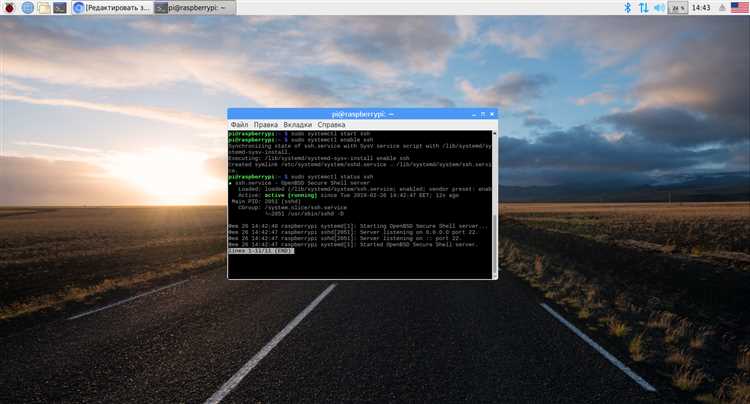
SSH (Secure Shell) – безопасный протокол для удаленного управления компьютерами и обмена данными между ними. Raspberry Pi – популярная одноплатная компьютерная платформа, широко используемая в проектах интернета вещей, домашних автоматизации и разработке программного обеспечения.
Установка и настройка SSH-сервера на Raspberry Pi позволят удаленно управлять мини-компьютером через интернет. Это удобно, когда вы не можете подключиться к Raspberry Pi с помощью монитора и клавиатуры, например, при размещении устройства в удаленном месте.
В данной статье мы рассмотрим, как установить и настроить SSH-сервер на Raspberry Pi. Мы покажем вам шаг за шагом, как установить пакет OpenSSH, генерировать SSH-ключи и настроить доступ через SSH. Следуя этим инструкциям, вы сможете быстро настроить SSH-сервер на своем Raspberry Pi и получить удаленный доступ к нему с помощью любого SSH-клиента. Установка SSH-сервера позволит вам загружать файлы, управлять системными параметрами, выполнять команды и многое другое, не покидая ваш рабочий стол.
- Установка SSH-сервера на Raspberry Pi
- Установка операционной системы на Raspberry Pi
- Настройка сетевого подключения на Raspberry Pi
- 1. Подключение через Ethernet
- 2. Настройка Wi-Fi подключения
- Установка SSH-сервера на Raspberry Pi
- Настройка SSH-сервера на Raspberry Pi
- Подключение к Raspberry Pi по SSH
- Вопрос-ответ:
Установка SSH-сервера на Raspberry Pi
Шаги ниже позволят вам установить и настроить SSH-сервер на Raspberry Pi:
- Подключите Raspberry Pi к сети и убедитесь, что у вас установлено последнее обновление операционной системы. Вы можете выполнить команду «sudo apt-get update» для обновления.
- Установите пакет OpenSSH сервера с помощью команды «sudo apt-get install openssh-server».
- После установки сервера SSH, запустите его командой «sudo service ssh start».
- Чтобы проверить, работает ли SSH-сервер, введите IP-адрес Raspberry Pi в приложение SSH-клиента на вашем компьютере. По умолчанию, это будет порт 22.
- Вам будет предложено ввести имя пользователя и пароль для входа. По умолчанию, это будет «pi» и «raspberry» соответственно.
- Если вы вошли успешно, вы будете перенаправлены к командной строке Raspberry Pi и будете готовы выполнять команды удаленно.
Теперь у вас есть работающий SSH-сервер на Raspberry Pi. Вы можете использовать его для удаленного управления устройством из любой точки мира.
Установка операционной системы на Raspberry Pi
Для установки операционной системы на Raspberry Pi вам понадобится следующее:
- Карта памяти microSD (рекомендуется 8 ГБ или более)
- Компьютер с доступом в интернет и считывающим устройством для карт памяти microSD
Вам также потребуется загрузить образ операционной системы, которую вы хотите установить на ваш Raspberry Pi. На официальном сайте Raspberry Pi Foundation вы можете найти различные образы операционной системы, доступные для загрузки. Скачайте образ операционной системы в формате .img.
После скачивания образа операционной системы, вам нужно будет его записать на карту памяти microSD. Для этого вы можете использовать специальные программы для записи образов, такие как Etcher или Win32 Disk Imager.
Подключите карту памяти microSD к компьютеру и запустите программу для записи образов. Выберите скачанный ранее образ операционной системы, а затем выберите карту памяти microSD как устройство назначения. Нажмите кнопку «Записать» и дождитесь завершения процесса записи.
После того, как образ операционной системы успешно записан на карту памяти microSD, вы можете извлечь ее из компьютера и вставить в слот для карт памяти на Raspberry Pi.
Теперь ваш Raspberry Pi готов к запуску. Подключите Raspberry Pi к питанию и дождитесь загрузки операционной системы. По умолчанию, Raspbian запустится и предложит выполнить первоначальную настройку вашего Raspberry Pi.
Настройка сетевого подключения на Raspberry Pi
Для работы с Raspberry Pi по сети необходимо настроить подключение к сети. В этом разделе мы рассмотрим несколько способов настройки сетевого подключения.
1. Подключение через Ethernet
Наиболее простой способ подключить Raspberry Pi к сети — использовать Ethernet-порт. Для этого достаточно подключить Ethernet-кабель от Raspberry Pi к роутеру или коммутатору.
2. Настройка Wi-Fi подключения
Если у вас нет возможности подключить Raspberry Pi через Ethernet, вы можете настроить Wi-Fi подключение.
Для этого выполните следующие шаги:
| Шаг | Описание |
|---|---|
| 1 | Откройте файл sudo nano /etc/wpa_supplicant/wpa_supplicant.conf, добавьте следующие строки: |
network={ | |
ssid="Название_Wi-Fi_сети" | |
psk="Пароль_Wi-Fi_сети" | |
} | |
| 2 | Сохраните файл и закройте редактор. |
| 3 | Перезагрузите Raspberry Pi: sudo reboot. |
После перезагрузки Raspberry Pi должен автоматически подключиться к указанной Wi-Fi сети.
Теперь у вас есть два способа подключения Raspberry Pi к сети. Выберите наиболее удобный для вас и продолжайте настройку вашего сервера SSH.
Установка SSH-сервера на Raspberry Pi
Вот пошаговая инструкция, которая поможет вам установить и настроить SSH-сервер на Raspberry Pi:
- Убедитесь, что ваш Raspberry Pi подключен к интернету и работает.
- Откройте терминал на Raspberry Pi или подключитесь к нему через SSH.
- Введите следующую команду для обновления пакетов:
sudo apt update
- После обновления введите следующую команду для установки пакета OpenSSH:
sudo apt install openssh-server
- Во время установки вам может потребоваться ввести пароль вашего пользователя Raspberry Pi.
- После установки SSH-сервер автоматически запустится. Вы можете проверить его статус с помощью команды:
sudo service ssh status
- Теперь вы можете подключиться к Raspberry Pi из любого другого компьютера в вашей сети с помощью программы SSH-клиента. Для подключения введите IP-адрес Raspberry Pi и имя пользователя, и введите пароль, если потребуется.
Теперь вы можете управлять своим Raspberry Pi удаленно с помощью SSH-сервера. Обратите внимание, что SSH-сервер представляет потенциальный риск безопасности, поэтому важно установить сильный пароль для пользователя Raspberry Pi и принять другие меры безопасности. Рекомендуется также включить двухфакторную аутентификацию для дополнительной защиты.
Настройка SSH-сервера на Raspberry Pi

Для начала убедитесь, что ваша Raspberry Pi подключена к локальной сети и имеет доступ к Интернету.
1. Включите Raspberry Pi и подключитесь к ней через SSH. Если вы используете операционную систему Linux или macOS, вы можете выполнить команду в терминале:
ssh pi@ip_address
Вместо «ip_address» введите IP-адрес вашей Raspberry Pi в локальной сети.
2. После успешной авторизации вы получите контроль над Raspberry Pi через командную строку.
3. Чтобы установить SSH-сервер, введите следующую команду:
sudo apt-get install openssh-server
Вам будет предложено ввести пароль для вашего Raspberry Pi.
4. После установки SSH-сервера вы можете проверить его статус, введя команду:
sudo systemctl status ssh
Вы должны увидеть сообщение, указывающее, что SSH-сервер работает.
5. Если SSH-сервер еще не запущен, выполните следующую команду, чтобы его запустить:
sudo systemctl start ssh
6. Теперь вы можете настроить SSH-сервер на Raspberry Pi, изменяя его конфигурационные файлы, которые находятся в папке «/etc/ssh». Наиболее важными файлами являются «sshd_config» и «ssh_config».
7. После изменения конфигурации SSH-сервера, перезапустите его, чтобы изменения вступили в силу:
sudo systemctl restart ssh
Теперь вы успешно настроили SSH-сервер на Raspberry Pi и можете удаленно управлять вашей малинкой через SSH.
Подключение к Raspberry Pi по SSH
Первым шагом необходимо узнать IP-адрес Raspberry Pi в вашей локальной сети. Для этого можно воспользоваться утилитой Ping или подключить монитор и клавиатуру к Raspberry Pi и ввести команду ifconfig в терминале.
После получения IP-адреса, откройте SSH-клиент на вашем компьютере. В операционной системе Windows, популярными SSH-клиентами являются PuTTY и Git Bash. В macOS и Linux вы можете использовать встроенный терминал.
Введите команду для подключения к Raspberry Pi по SSH:
| SSH-клиент | Команда для подключения |
|---|---|
| PuTTY (Windows) | ssh pi@IP-адрес |
| Git Bash (Windows) | ssh pi@IP-адрес |
| Терминал (macOS/Linux) | ssh pi@IP-адрес |
Здесь «pi» — это имя пользователя по умолчанию на Raspberry Pi. Если вы изменили имя пользователя, замените «pi» на ваше имя пользователя.
После ввода команды нажмите Enter и введите пароль для пользователя «pi». По умолчанию пароль — «raspberry», но возможно, вы уже его изменили в процессе настройки Raspberry Pi.
Если все настройки были выполнены правильно, Вы должны успешно подключиться к Raspberry Pi по SSH. Теперь вы можете управлять вашим Raspberry Pi через командную строку.
