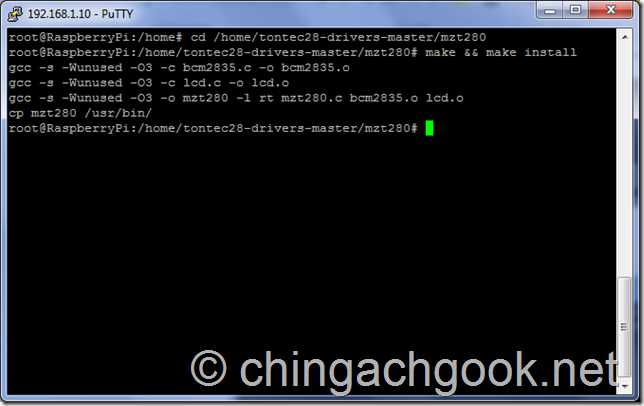
В наше время Raspberry Pi стал незаменимым инструментом для создания различных проектов. Однако, чтобы работать с Raspberry Pi, часто необходимо подключить дисплей. В этой статье мы рассмотрим подробную инструкцию по установке и настройке дисплея на Raspberry Pi.
Первым шагом в установке дисплея на Raspberry Pi является выбор подходящего дисплея. Существует множество вариантов, от маленьких дисплеев с сенсорным экраном до больших дисплеев с высоким разрешением. При выборе дисплея следует учитывать свои потребности и требования к проекту.
Когда дисплей выбран, необходимо соединить его с Raspberry Pi. Для этого потребуются соответствующие кабели и разъемы. Следуйте инструкциям, прилагаемым к дисплею, для правильного подключения. Обычно это сводится к подключению кабеля HDMI и/или кабеля питания.
После подключения дисплея к Raspberry Pi, следует настроить его. Для этого потребуется доступ к командной строке Raspberry Pi. Введите нужные команды для настройки разрешения экрана, яркости и прочих параметров. Если вы не знакомы с командами, можно воспользоваться графическим интерфейсом для настройки дисплея.
Не забудьте также настроить сенсорный экран, если он есть в вашем дисплее. Зачастую это требует отдельных драйверов и настроек.
В заключение, установка и настройка дисплея на Raspberry Pi – важный шаг, позволяющий превратить маленький компьютер в полноценную рабочую станцию или мультимедийный центр. Пользуйтесь нашей подробной инструкцией, чтобы с легкостью подключить и настроить дисплей на Raspberry Pi и создавайте с удовольствием свои проекты!
- Установка и настройка дисплея на Raspberry Pi: пошаговое руководство
- Шаг 1: Проверьте совместимость
- Шаг 2: Подключите дисплей
- Шаг 3: Включите Raspberry Pi
- Шаг 4: Настройка дисплея
- Шаг 5: Тестирование дисплея
- Заключение
- Выбор подходящего дисплея для Raspberry Pi
- 1. Размер дисплея
- 2. Разрешение дисплея
- 3. Виды интерфейсов
- Соединение дисплея и Raspberry Pi
- 1. Проверьте совместимость
- 2. Подключите HDMI кабель
- 3. Подключите питание
- 4. Проверьте подключение
- Установка необходимых драйверов и программного обеспечения
- Шаг 1: Обновление операционной системы
- Шаг 2: Установка драйверов
- Шаг 3: Установка дополнительного программного обеспечения
- Настройка разрешения дисплея и яркости
- Вопрос-ответ:
- Как подключить дисплей к Raspberry Pi?
- Как настроить разрешение дисплея на Raspberry Pi?
- Какая операционная система используется в статье?
- Какие еще варианты подключения дисплея к Raspberry Pi существуют, кроме HDMI?
- Какие еще настройки дисплея можно произвести на Raspberry Pi?
Установка и настройка дисплея на Raspberry Pi: пошаговое руководство
Подключение и настройка дисплея на Raspberry Pi может быть довольно простой задачей, если вы следуете нескольким шагам. В этом руководстве мы рассмотрим процесс установки и настройки дисплея на Raspberry Pi.
Шаг 1: Проверьте совместимость
Прежде чем начать, убедитесь, что ваш дисплей совместим с Raspberry Pi. Проверьте спецификации вашего дисплея и убедитесь, что он поддерживает подключение к Raspberry Pi.
Шаг 2: Подключите дисплей
Подключите дисплей к Raspberry Pi, следуя инструкциям, прилагаемым к вашему дисплею. Обычно это подразумевает подключение к определенным портам GPIO или HDMI на Raspberry Pi.
Шаг 3: Включите Raspberry Pi
Перед включением Raspberry Pi убедитесь, что вы правильно подключили дисплей. Подключите Raspberry Pi к источнику питания и включите его. Если все было сделано правильно, на дисплее должна появиться картинка.
Шаг 4: Настройка дисплея
Теперь, когда дисплей успешно подключен, вам может потребоваться настроить его. Некоторые дисплеи требуют дополнительных настроек, чтобы они работали корректно. Ищите инструкции на странице производителя или в документации Raspberry Pi для настройки вашего конкретного дисплея.
Шаг 5: Тестирование дисплея
После настройки дисплея, вам следует протестировать его, чтобы убедиться, что он работает как ожидается. Запустите некоторые простые приложения или программы на Raspberry Pi и проверьте, отображается ли информация на дисплее корректно.
Заключение
Установка и настройка дисплея на Raspberry Pi не должны вызвать проблем при следовании этому пошаговому руководству. Если у вас возникают трудности, обратитесь к документации к вашему дисплею или к сообществу Raspberry Pi для получения помощи.
Выбор подходящего дисплея для Raspberry Pi
При выборе дисплея для Raspberry Pi важно учитывать несколько факторов, таких как:
1. Размер дисплея
Размер дисплея зависит от ваших потребностей и предпочтений. Если вы планируете использовать Raspberry Pi в качестве медиацентра или игровой консоли, то вам может потребоваться дисплей большего размера для лучшего визуального опыта. Если же вы работаете с Raspberry Pi как с сервером или контроллером, то меньший дисплей может быть более удобным.
2. Разрешение дисплея
Разрешение дисплея определяет качество изображения. Чем выше разрешение, тем более четким будет отображение. Оптимальное разрешение зависит от предполагаемого использования Raspberry Pi. Для большинства приложений достаточно разрешения 1920×1080 (Full HD).
3. Виды интерфейсов
Raspberry Pi имеет разные виды интерфейсов для подключения дисплеев. Наиболее распространены HDMI, DSI (Display Serial Interface) и GPIO (General Purpose Input/Output). При выборе дисплея нужно обратить внимание на поддержку соответствующего интерфейса Raspberry Pi.
Рекомендуется также обратить внимание на другие параметры дисплея, такие как яркость, контрастность, угол обзора и ориентацию (портретная или ландшафтная). Кроме того, вы можете учесть факторы, такие как цена и бренд дисплея.
В таблице ниже приведены некоторые популярные дисплеи, совместимые с Raspberry Pi:
| Дисплей | Размер | Разрешение | Интерфейс |
|---|---|---|---|
| 7-дюймовый дисплей для Raspberry Pi | 7 дюймов | 800×480 | HDMI, DSI, GPIO |
| 10-дюймовый IPS-дисплей для Raspberry Pi | 10 дюймов | 1280×800 | HDMI, DSI |
| 15.6-дюймовый Full HD-дисплей для Raspberry Pi | 15.6 дюймов | 1920×1080 | HDMI, DSI |
Это лишь некоторые примеры дисплеев, и на самом деле на рынке есть множество вариантов, соответствующих вашим потребностям и бюджету.
Учитывая эти факторы, вы можете выбрать подходящий дисплей для вашего проекта с Raspberry Pi и наслаждаться качественным отображением данных.
Соединение дисплея и Raspberry Pi
Для того чтобы подключить дисплей к Raspberry Pi, вам потребуется использовать определенные кабели и порты.
1. Проверьте совместимость
Перед тем, как начать соединение, убедитесь, что дисплей совместим с вашей Raspberry Pi моделью. Обычно в описании дисплея указывается список поддерживаемых моделей Raspberry Pi.
2. Подключите HDMI кабель
Соедините один конец HDMI кабеля с портом HDMI на Raspberry Pi, а другой конец – с портом HDMI на дисплее. Обычно порт HDMI на Raspberry Pi имеет надпись HDMI.
Примечание: Если ваш дисплей не имеет порта HDMI, возможно вам понадобится использовать адаптер или кабель HDMI к другому типу порта (например, DVI или VGA).
3. Подключите питание
Подключите кабель питания к порту питания на Raspberry Pi и другой конец к источнику питания (обычно это USB-адаптер, который поставляется вместе с Raspberry Pi).
4. Проверьте подключение
После того как все кабели подключены, включите и Raspberry Pi и дисплей. Должен появиться сигнал изображения на дисплее.
Примечание: Если на дисплее не отображается изображение или появляются проблемы с отображением, убедитесь, что все кабели правильно подключены и попробуйте перезагрузить Raspberry Pi.
Теперь вам остается лишь настроить дисплей и наслаждаться использованием Raspberry Pi с новым экраном!
Установка необходимых драйверов и программного обеспечения
Прежде чем приступить к установке и настройке дисплея на Raspberry Pi, необходимо установить необходимые драйверы и программное обеспечение. Это обеспечит правильную работу и совместимость с выбранным дисплеем.
Шаг 1: Обновление операционной системы
Перед установкой драйверов рекомендуется обновить операционную систему Raspberry Pi до последней версии. Для этого выполните следующие команды:
sudo apt-get update
sudo apt-get upgrade
Данная операция обновит пакеты операционной системы и исправит возможные ошибки и недочеты.
Шаг 2: Установка драйверов
Следующий шаг — установка необходимых драйверов. Как правило, производители дисплеев предоставляют свои собственные драйверы для Raspberry Pi, которые можно скачать с официальных сайтов.
Чтобы установить драйверы, выполните следующие действия:
- Скачайте драйверы с официального сайта производителя дисплея.
- Скопируйте файлы драйверов на Raspberry Pi с помощью SSH-подключения или подключив SD-карту к компьютеру.
- Распакуйте архив с драйверами на Raspberry Pi.
- Перейдите в каталог с распакованными драйверами и выполните команды для установки драйверов, следуя инструкции производителя.
После установки драйверов перезагрузите Raspberry Pi, чтобы изменения вступили в силу.
Шаг 3: Установка дополнительного программного обеспечения

Помимо драйверов, может потребоваться установить дополнительное программное обеспечение для работы с конкретным дисплеем. Это может быть программный интерфейс, библиотеки или утилиты.
Чтобы установить дополнительное программное обеспечение, выполните следующие действия:
- Ознакомьтесь с документацией и инструкцией по установке дополнительного программного обеспечения.
- Скачайте необходимые файлы программного обеспечения с официального сайта производителя дисплея.
- Установите программное обеспечение, следуя инструкции производителя.
После установки дополнительного программного обеспечения перезагрузите Raspberry Pi для активации изменений.
После завершения установки драйверов и программного обеспечения можно приступить к настройке дисплея на Raspberry Pi. Обратитесь к инструкции по настройке для конкретной модели дисплея и операционной системы, чтобы продолжить пошаговую установку и настройку.
Настройка разрешения дисплея и яркости
При работе с Raspberry Pi можно настроить разрешение дисплея и яркость в соответствии с вашими потребностями. Для этого следует выполнить следующие действия:
- Откройте файл «/boot/config.txt» с помощью текстового редактора.
- Найдите строки, отвечающие за разрешение дисплея:
- Для HDMI-выхода: «hdmi_group» и «hdmi_mode».
- Для аналогового выхода: «sdtv_mode».
- Раскомментируйте строки, удалив символ «#» в начале строки, и выберите нужные значения.
- Сохраните файл и перезагрузите Raspberry Pi.
Для настройки яркости дисплея можно воспользоваться командой «xrandr». Ниже представлен пример использования:
- Откройте терминал.
- Введите команду «xrandr» для получения списка доступных экранов.
- Найдите нужный экран (например, «HDMI-1») и запомните его имя.
- Введите команду «xrandr —output HDMI-1 —brightness 0.8» для установки яркости в 80% (можно изменить значение).
Теперь вы знаете, как настроить разрешение дисплея и яркость на Raspberry Pi. Пользуйтесь этими возможностями для удобной работы с вашим устройством!
Вопрос-ответ:
Как подключить дисплей к Raspberry Pi?
Для подключения дисплея к Raspberry Pi необходимо выполнить следующие шаги: 1) Убедитесь, что Raspberry Pi выключен и не подключен к сети электропитания. 2) Подключите HDMI-кабель от дисплея к разъему HDMI на Raspberry Pi. 3) Подключите кабель питания к Raspberry Pi и включите его. 4) Настройте разрешение дисплея в настройках Raspberry Pi. После этих действий, дисплей должен успешно подключиться.
Как настроить разрешение дисплея на Raspberry Pi?
Для настройки разрешения дисплея на Raspberry Pi необходимо выполнить следующие шаги: 1) Подключитесь к Raspberry Pi через SSH или подключите клавиатуру и монитор к нему. 2) Откройте файл /boot/config.txt с помощью текстового редактора. 3) Найдите строку, начинающуюся с «hdmi_mode» и раскомментируйте ее, установив нужное разрешение. 4) Сохраните изменения и перезагрузите Raspberry Pi. После перезагрузки, разрешение дисплея будет изменено на указанное.
Какая операционная система используется в статье?
В статье используется операционная система Raspbian, адаптированная специально для Raspberry Pi. Она является официальной операционной системой для этого одноплатного компьютера. Raspbian основана на Linux и предоставляет широкие возможности для работы с Raspberry Pi.
Какие еще варианты подключения дисплея к Raspberry Pi существуют, кроме HDMI?
Помимо HDMI, существует несколько вариантов подключения дисплея к Raspberry Pi. Один из них — использование порта DSI (Display Serial Interface), который предназначен специально для подключения дисплеев к Raspberry Pi. Для этого требуется специальный кабель, который соединяет порт DSI на Raspberry Pi с портом DSI на дисплее. Также существуют модули, поддерживающие подключение через порт GPIO.
Какие еще настройки дисплея можно произвести на Raspberry Pi?
На Raspberry Pi можно произвести различные настройки дисплея, включая яркость, контрастность, цветовую схему и многое другое. Для этого необходимо открыть файл /boot/config.txt и найти соответствующие строки настроек, которые можно раскомментировать и настроить по своему усмотрению. Некоторые дополнительные настройки могут быть доступны в меню настроек самого дисплея.
