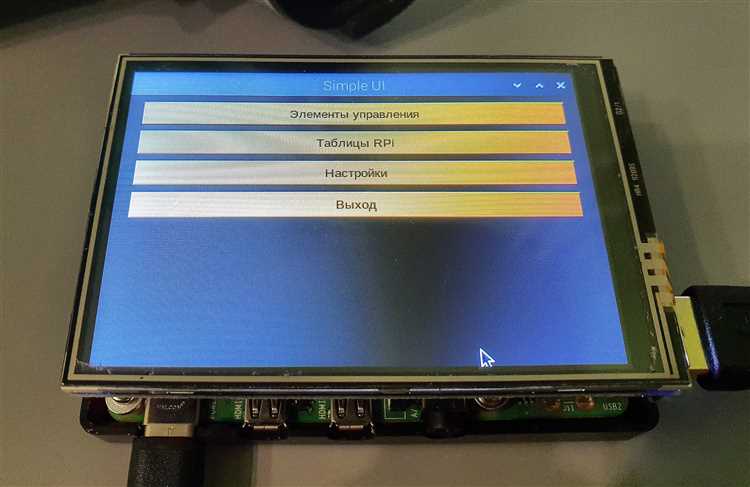
Raspberry Pi – это одноплатный компьютер, который может использоваться для различных проектов, включая установку графического интерфейса. Графический интерфейс позволяет визуально взаимодействовать с операционной системой Raspberry Pi, что делает его более удобным в использовании для пользователей с разным уровнем опыта.
Настройка графического интерфейса начинается с установки операционной системы на Raspberry Pi. Существует несколько вариантов операционных систем, которые поддерживают графический интерфейс, таких как Raspbian, Ubuntu Mate и другие. Выбор операционной системы зависит от вашего опыта и потребностей.
После установки операционной системы и запуска Raspberry Pi, необходимо настроить графический интерфейс. Для этого вам понадобится клавиатура и мышь, которые нужно подключить к Raspberry Pi. После подключения, вам нужно будет выполнить несколько простых шагов для настройки графического интерфейса.
Настраивая графический интерфейс на Raspberry Pi, вы можете настроить разрешение экрана, настроить панель задач и меню, установить фоновое изображение и многое другое. Это позволяет вам настроить Raspberry Pi в соответствии с вашими потребностями и предпочтениями.
В целом, настройка графического интерфейса на Raspberry Pi – это простой процесс, который может быть выполнен даже теми, кто не имеет опыта работы с одноплатными компьютерами. Следуя данной подробной инструкции, вы сможете быстро и легко настроить графический интерфейс на Raspberry Pi и наслаждаться его удобным использованием.
- Настройка графического интерфейса на Raspberry Pi
- Материнские платы Raspberry Pi
- Основные компоненты Raspberry Pi
- Установка ОС на Raspberry Pi
- Настройка сетевого соединения на Raspberry Pi
- Адаптация интерфейса под нужды пользователя
- Вопрос-ответ:
- Как настроить графический интерфейс на Raspberry Pi?
- Какую операционную систему нужно установить на Raspberry Pi для настройки графического интерфейса?
- Как включить загрузку с графическим интерфейсом по умолчанию на Raspberry Pi?
- Можно ли настроить графический интерфейс на Raspberry Pi без установки операционной системы Raspbian?
- Какие еще настройки графического интерфейса доступны на Raspberry Pi?
- Отзывы
Настройка графического интерфейса на Raspberry Pi
Настройка графического интерфейса (GUI) на Raspberry Pi может быть решающим моментом для пользователя, который хочет получить удобный и интуитивно понятный способ работы с устройством. Различные операционные системы, такие как Raspbian, предлагают различные варианты GUI, которые могут быть настроены и наряду с встроенным текстовым интерфейсом, обеспечить дополнительные возможности и удобства.
В первую очередь, для настройки графического интерфейса на Raspberry Pi необходимо установить соответствующую операционную систему, например, Raspbian, которая включает в себя готовый GUI. После установки нужно будет запустить Raspberry Pi и подключиться к нему, используя клавиатуру, мышь и монитор.
Если GUI не запускается автоматически, можно запустить его вручную, например, с помощью команды «startx» в терминале. Также можно настроить автозапуск GUI при старте Raspberry Pi, чтобы каждый раз при включении устройства пользователю автоматически открывался графический интерфейс.
Как только графический интерфейс запущен, можно настроить его по своему вкусу и потребностям, изменяя разрешение экрана, добавляя и удаляя ярлыки приложений и настраивая настройки системы. Существует также возможность установки и использования различных тем оформления, чтобы сделать интерфейс более персонализированным.
Дополнительно, настройка графического интерфейса может включать установку и настройку различных программ и приложений, которые пользователь хочет использовать на Raspberry Pi. Например, можно установить браузер для доступа к интернету, текстовый редактор для создания и редактирования файлов, медиаплеер для воспроизведения аудио и видео, а также множество других полезных инструментов и приложений.
В целом, настройка графического интерфейса на Raspberry Pi позволяет пользователю получить удобный и интуитивно понятный способ работы с устройством. С учетом различных вариантов операционных систем и настроек, каждый может выбрать наиболее подходящий вариант GUI для своих потребностей и предпочтений.
Материнские платы Raspberry Pi
Материнская плата Raspberry Pi является небольшой, но мощной платой, которая содержит центральный процессор, оперативную память, разъемы для подключения устройств ввода-вывода и другие компоненты. Она обеспечивает основную функциональность и возможности Raspberry Pi.
Популярные модели материнских плат Raspberry Pi:
Raspberry Pi 3 Model B+ — это одна из самых популярных моделей. Она имеет 4-ядерный процессор, 1 ГБ оперативной памяти и поддерживает беспроводные технологии Wi-Fi и Bluetooth.
Raspberry Pi 4 Model B — это наиболее продвинутая модель Raspberry Pi на данный момент. Она оснащена более мощным 4-ядерным процессором, 2 ГБ оперативной памяти и поддерживает беспроводные технологии Wi-Fi и Bluetooth. Эта модель также имеет дополнительные USB-порты и поддерживает два монитора одновременно.
Выбор материнской платы Raspberry Pi зависит от конкретных требований и задач, которые вы планируете решать с помощью Raspberry Pi. Если вам необходимо осуществлять базовые задачи, такие как работа с Интернетом, воспроизведение видео и простые вычисления, модель Raspberry Pi 3 Model B+ может быть достаточной. Однако, если вам требуется больше вычислительной мощности, больше оперативной памяти или поддержка более сложных задач, то модель Raspberry Pi 4 Model B будет лучшим вариантом.
Материнские платы Raspberry Pi отлично подходят для различных проектов и задач, включая создание домашней автоматизации, медиацентров, игровых систем и других проектов на базе одноплатного компьютера Raspberry Pi.
Основные компоненты Raspberry Pi
В состав Raspberry Pi входят следующие компоненты:
1. Процессор (CPU) – основной компонент, который выполняет все вычисления и управляет работой системы.
2. Оперативная память (RAM) – используется для временного хранения данных, которые активно используются в данный момент.
3. Флэш-память – используется для хранения операционной системы и других программ.
4. Порты ввода-вывода (GPIO) – предназначены для подключения различных устройств к Raspberry Pi, например, датчиков, светодиодов, кнопок и т.д.
5. HDMI-порт – используется для подключения Raspberry Pi к монитору или телевизору.
6. USB-порты – используются для подключения внешних устройств, таких как клавиатура, мышь и флэш-накопитель.
7. Ethernet-порт – позволяет подключить Raspberry Pi к сети Интернет.
8. Wi-Fi – позволяет Raspberry Pi подключаться к беспроводным сетям.
9. Bluetooth – позволяет Raspberry Pi подключаться к беспроводным устройствам, таким как клавиатура или геймпад.
Эти компоненты позволяют Raspberry Pi быть очень гибким и многофункциональным устройством, которое может быть использовано в различных проектах.
Установка ОС на Raspberry Pi

Перед началом использования Raspberry Pi необходимо установить операционную систему (ОС) на его SD-карту. Существует несколько популярных ОС, подходящих для Raspberry Pi, таких как Raspbian, Ubuntu MATE, или Windows 10 IoT Core.
Для установки ОС на Raspberry Pi потребуются следующие компоненты:
- SD-карта с достаточным объемом памяти (рекомендуется 16 ГБ или больше);
- Кардридер для подключения SD-карты к компьютеру;
- Компьютер с доступом в интернет и установленным программным обеспечением для записи образов дисков, таким как balenaEtcher;
- Выбранная ОС для Raspberry Pi.
После подготовки необходимых компонентов можно приступать к установке ОС:
- Скачайте образ выбранной ОС с официального сайта или ресурса, предоставляющего образы ОС для Raspberry Pi;
- Используя программное обеспечение для записи образов дисков (например, balenaEtcher), запишите скачанный образ на SD-карту;
- Подключите SD-карту с установленной ОС к Raspberry Pi;
- Подключите Raspberry Pi к монитору, клавиатуре и мыши;
- Подключите Raspberry Pi к питанию и включите его;
- Следуя инструкциям на экране, завершите установку ОС, настройку языка, времени и других параметров.
После завершения установки ОС Raspberry Pi будет готов к использованию. Далее можно настроить графический интерфейс, установив необходимые программы и расширения.
Настройка сетевого соединения на Raspberry Pi
1. Подключите Ethernet-кабель к сетевому порту Raspberry Pi и маршрутизатору или коммутатору.
2. Запустите Raspberry Pi и подключитесь к нему с помощью SSH или подключите его к монитору и клавиатуре.
3. Откройте терминал и выполните команду ifconfig для просмотра сетевых интерфейсов, доступных на Raspberry Pi.
4. Зайдите в файл настроек сети, используя команду sudo nano /etc/network/interfaces.
5. В файле настроек сети найдите строку с информацией о сетевом интерфейсе eth0 и убедитесь, что она выглядит примерно следующим образом:
iface eth0 inet static address 192.168.1.100 netmask 255.255.255.0 gateway 192.168.1.1
6. Измените значения address, netmask и gateway на соответствующие значения вашей сети.
7. Сохраните файл настроек сети и закройте редактор.
8. Перезагрузите Raspberry Pi, чтобы применить новые настройки сети.
После выполнения этих шагов сетевое соединение на Raspberry Pi будет настроено и готово к использованию. Вы можете проверить его, выполнить команду ping google.com, чтобы убедиться, что Raspberry Pi может получать доступ к Интернету.
Адаптация интерфейса под нужды пользователя
При настройке графического интерфейса на Raspberry Pi важно учесть индивидуальные потребности и предпочтения пользователя. Это обеспечит более комфортную и эффективную работу с устройством.
Существует несколько способов адаптации интерфейса:
- Изменение шрифта и размера элементов интерфейса. Это позволит адаптировать текст и графику под особенности зрения пользователя.
- Персонализация цветовой схемы. Пользователь может выбрать цвета, которые ему наиболее комфортны.
- Настройка расположения элементов на экране. Это позволит пользователю удобно разместить необходимые ему виджеты и приложения.
- Добавление и удаление ярлыков. Это поможет пользователям быстро находить нужные им приложения и файлы.
- Настройка навигационных элементов. Пользователь может изменить расположение кнопок, добавить дополнительные панели или меню.
Помимо этого, важно предоставить пользователю возможность настроить интерфейс в любой момент. Это может быть сделано через меню настроек или специальное приложение, которое позволит изменять параметры интерфейса по мере необходимости.
Адаптация интерфейса под нужды пользователя поможет сделать работу на Raspberry Pi более удобной, эффективной и приятной.
Вопрос-ответ:
Как настроить графический интерфейс на Raspberry Pi?
Для настройки графического интерфейса на Raspberry Pi, нужно сначала установить операционную систему Raspbian. Затем необходимо перейти в настройки и выбрать опцию «Enable Boot to Desktop». После этого Raspberry Pi будет загружаться с графическим интерфейсом по умолчанию.
Какую операционную систему нужно установить на Raspberry Pi для настройки графического интерфейса?
Для настройки графического интерфейса на Raspberry Pi, необходимо установить операционную систему Raspbian. Это официальная операционная система, оптимизированная для работы с Raspberry Pi и имеющая встроенный графический интерфейс.
Как включить загрузку с графическим интерфейсом по умолчанию на Raspberry Pi?
Чтобы включить загрузку с графическим интерфейсом по умолчанию на Raspberry Pi, нужно открыть меню настроек, выбрать пункт «Enable Boot to Desktop» и установить соответствующую опцию. После этого при каждой загрузке Raspberry Pi будет автоматически запускаться с графическим интерфейсом.
Можно ли настроить графический интерфейс на Raspberry Pi без установки операционной системы Raspbian?
Нет, для настройки графического интерфейса на Raspberry Pi необходимо установить операционную систему Raspbian. Это официальная операционная система, которая специально разработана для работы с Raspberry Pi и имеет встроенный графический интерфейс.
Какие еще настройки графического интерфейса доступны на Raspberry Pi?
На Raspberry Pi можно настроить различные параметры графического интерфейса, такие как разрешение экрана, размер шрифта, цветовая схема и многое другое. Для этого нужно открыть меню настроек, выбрать раздел «Appearance» или «Display» и внести необходимые изменения.
Отзывы
Дмитрий
Отличная статья! Я давно хотел настроить графический интерфейс на моей Raspberry Pi, но боялся, что это будет сложно. Благодаря подробной инструкции, все получилось без проблем! Теперь у меня на экране появился красивый и удобный интерфейс, который делает работу с Raspberry Pi еще приятнее. Я также настроил автозапуск определенных приложений при включении устройства, что сильно упростило мою работу. Спасибо за подробные пошаговые инструкции и четкие объяснения. Теперь я готов проходить к следующим настройкам моего Raspberry Pi!
HazelBerry
Спасибо за полезные подсказки по настройке графического интерфейса на Raspberry Pi! Я всегда мечтала о том, чтобы сделать свою Raspberry более удобной и приятной в использовании. Твоя подробная инструкция помогла мне справиться с этой задачей без лишних сложностей. Особенно полезно было узнать о настройке разрешения экрана и добавлении тем оформления. Теперь моя Raspberry выглядит стильно и функционально. Мне очень понравилось, как ты разбил инструкцию на шаги и дал подробные объяснения к каждому из них. Это позволило мне легко следовать инструкции и достичь желаемого результата. Твои советы точно пригодятся и другим читателям, которые хотят настроить графический интерфейс на Raspberry Pi. Большое спасибо за помощь! Не могу дождаться новых статей от тебя!
Александра Соколова
Отличная статья, очень полезная! Я давно мечтала установить графический интерфейс на своей Raspberry Pi, но всегда откладывала это дело в долгий ящик из-за сложности настройки. Благодаря вашей подробной инструкции, я смогла справиться с этой задачей всего за несколько часов! Теперь мой Raspberry Pi превратился в настоящий медиацентр, на котором я могу смотреть фильмы, слушать музыку и даже играть в игры. Очень удобно и функционально! Я уже рекомендую вашу статью своим друзьям, которые тоже хотят использовать Raspberry Pi в качестве мультимедийного центра. Спасибо вам за такую понятную и доступную инструкцию!
Мария Смирнова
Очень интересная и полезная статья! Я всегда хотела настроить графический интерфейс на своей Raspberry Pi, но всегда считала это очень сложным процессом. Благодаря подробной инструкции, которую вы предоставили, я поняла, что это вполне осуществимо и даже не так уж и сложно. Я буду следовать вашим шагам и надеюсь на успешный результат. Спасибо за такую полезную информацию! Обязательно поделюсь этой статьей с друзьями, которые тоже интересуются Raspberry Pi. Кажется, у меня появился новый увлекательный хобби!
Михаил Смирнов
Отличная статья, очень полезная для новичков в работе с Raspberry Pi! Наконец-то нашел подробную инструкцию по настройке графического интерфейса на этом устройстве. Как парень, который любит технику и компьютеры, было интересно узнать, как превратить Raspberry Pi в полноценный компьютер с графическим интерфейсом. Хорошо, что автор расписал все шаги подробно и снабдил их скриншотами, что сделало процесс настройки еще проще и понятнее. Теперь я могу легко управлять устройством через графический интерфейс, а также устанавливать и запускать нужные мне программы. Это открывает для меня новые возможности и более широкий круг применения Raspberry Pi. Большое спасибо автору за такую полезную и понятную статью!
SweetLana
Замечательная статья, очень подробная и информативная! Я очень ценю, когда авторы предоставляют подобные инструкции, которые даже новички, вроде меня, могут легко понять. С Raspberry Pi я только начинаю знакомиться, и эта статья стала для меня настоящим спасением. Инструкция по настройке графического интерфейса оказалась очень полезной, как будто я сидела рядом с опытным специалистом. Я получила все необходимые сведения о настройке экрана, подключении клавиатуры и мыши, а также установке основных GUI-инструментов. Понравился и сам процесс настройки, все понятно и доступно объяснено. Теперь я готова использовать Raspberry Pi с графическим интерфейсом, благодаря этой статье! Спасибо!
