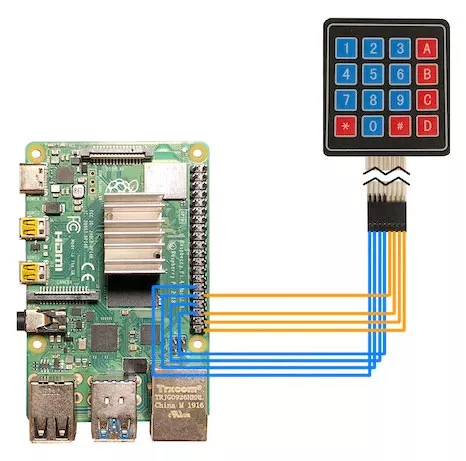
Классическим способом управления Raspberry Pi является использование клавиатуры и мыши. Но как их правильно подключить к этой плате? В данной статье мы расскажем о пошаговой инструкции по подключению клавиатуры и мыши к Raspberry Pi.
Во-первых, перед тем как начать, убедитесь, что у вас есть все необходимое оборудование. Для подключения клавиатуры и мыши к Raspberry Pi вам понадобятся USB-порты на плате и сами устройства — клавиатура и мышь. Отличительной особенностью Raspberry Pi является то, что все необходимые порты USB уже встроены в саму плату, поэтому дополнительных переходников или расширительных устройств не требуется.
Во-вторых, подключение клавиатуры и мыши к Raspberry Pi не представляет сложностей:
1. Первым делом, выключите Raspberry Pi и подключите клавиатуру и мышь к свободным USB-портам на плате. Удостоверьтесь, что устройства были подключены правильно и тщательно проверьте, чтобы они были надежно закреплены в портах.
2. После подключения, включите Raspberry Pi. Устройства должны быть обнаружены автоматически и готовы к использованию. Если клавиатура и мышь не работают, проверьте их работоспособность на другом компьютере или ноутбуке.
3. При загрузке Raspberry Pi вам может потребоваться ввести логин и пароль. Для этого используйте клавиатуру. Некоторые модели Raspberry Pi также могут предложить установить раскладку клавиатуры — выберите наиболее подходящую для вас.
Теперь ваша клавиатура и мышь полностью подключены к Raspberry Pi и готовы к использованию. Вы можете начать работу с этой платформой и использовать клавиатуру и мышь для управления и взаимодействия с устройством.
- Как подключить клавиатуру и мышь к Raspberry Pi: пошаговая инструкция
- Выбираем материнскую плату Raspberry Pi
- Покупаем основные компоненты Raspberry Pi
- Подключаем клавиатуру к Raspberry Pi
- Подключаем мышь к Raspberry Pi
- Настройка клавиатуры и мыши в Raspberry Pi
- Проверяем работу клавиатуры и мыши на Raspberry Pi
- Вопрос-ответ:
- Какая клавиатура и мышь подходят для Raspberry Pi?
- Как подключить клавиатуру и мышь к Raspberry Pi?
- Что делать, если клавиатура и мышь не работают после подключения к Raspberry Pi?
- Можно ли подключить беспроводную клавиатуру и мышь к Raspberry Pi?
- Можно ли использовать Bluetooth-клавиатуру и мышь с Raspberry Pi?
- Отзывы
Как подключить клавиатуру и мышь к Raspberry Pi: пошаговая инструкция

1. Первым делом, убедитесь, что Raspberry Pi выключен.
2. Найдите на плате Raspberry Pi четыре USB-порта. Это места, куда необходимо подключить клавиатуру и мышь.
3. Вставьте USB-разъем клавиатуры в один из портов Raspberry Pi. Обычно порты расположены рядом с Ethernet-портом.
4. Вставьте USB-разъем мыши в любой свободный порт Raspberry Pi.
5. После того, как клавиатура и мышь подключены, включите Raspberry Pi.
6. Подождите, пока операционная система загрузится, и вы увидите рабочий стол. Теперь вы можете использовать клавиатуру и мышь для управления Raspberry Pi.
Это была пошаговая инструкция о том, как подключить клавиатуру и мышь к Raspberry Pi. Теперь у вас есть все необходимое для управления вашим проектом на Raspberry Pi.
Выбираем материнскую плату Raspberry Pi
- Модель Raspberry Pi: на сегодняшний день доступны модели Raspberry Pi 4, Raspberry Pi 3, Raspberry Pi 2 и другие. Убедитесь, что выбранная вами модель поддерживает подключение клавиатуры и мыши.
- Количество портов USB: убедитесь, что материнская плата имеет достаточное количество портов USB, чтобы подключить как клавиатуру, так и мышь. Обычно это два или больше портов USB.
- Форм-фактор: Raspberry Pi доступна в различных форм-факторах, таких как стандартная плата и компактная версия Zero. Выберите форм-фактор, который наилучшим образом соответствует вашим потребностям.
- Дополнительные возможности: некоторые материнские платы Raspberry Pi могут иметь дополнительные возможности, такие как встроенный Wi-Fi или Bluetooth. Если вам нужны эти функции, убедитесь, что они есть на выбранной вами плате.
При выборе материнской платы Raspberry Pi рекомендуется также ознакомиться с описаниями и отзывами о модели, чтобы получить максимально полное представление о ее характеристиках и возможностях.
Покупаем основные компоненты Raspberry Pi
Для подключения клавиатуры и мыши к Raspberry Pi вам потребуется несколько основных компонентов. Вот список того, что вам понадобится:
| Компонент | Описание | Ссылка для покупки |
|---|---|---|
| Raspberry Pi | Мини-компьютер, на котором будет выполнена установка | Ссылка на магазин, где продается Raspberry Pi |
| Клавиатура | Устройство ввода для ввода команд | Ссылка на магазин, где продается клавиатура |
| Мышь | Устройство указания для навигации и управления интерфейсом | Ссылка на магазин, где продается мышь |
Вам также понадобится HDMI-кабель для подключения Raspberry Pi к монитору или телевизору. Если ваш монитор или телевизор не поддерживает HDMI, вам потребуется адаптер для подключения через VGA или DVI.
Убедитесь, что перед покупкой вы проверили совместимость компонентов с Raspberry Pi и выбрали их соответствующие модели и версии.
Подключаем клавиатуру к Raspberry Pi
- Первым шагом является выключение Raspberry Pi и его размещение в безопасном месте.
- Найдите порт USB на Raspberry Pi и вставьте разъем клавиатуры в него. Удостоверьтесь, что разъем сильно вставлен и надежно фиксируется.
- После подключения клавиатуры включите Raspberry Pi, подсоединив его к источнику питания.
- Подождите, пока Raspberry Pi полностью загрузится и появится рабочий стол.
- Теперь вы можете начать работу с Raspberry Pi, используя подключенную клавиатуру. Вам потребуется клавиатура для ввода команд и управления системой.
Поздравляю! Теперь у вас есть полностью функциональная система Raspberry Pi с подключенной клавиатурой. Вы можете начать работать с Raspberry Pi и наслаждаться всеми его возможностями.
Подключаем мышь к Raspberry Pi
Чтобы подключить мышь к Raspberry Pi, следуйте этим простым шагам:
- Первым делом, убедитесь, что ваш Raspberry Pi выключен.
- Найдите порт USB на вашей Raspberry Pi. Он выглядит как небольшой прямоугольный разъем.
- Возьмите кабель мыши и вставьте один конец в порт USB на Raspberry Pi, а другой – в разъем мыши.
- Подключите мышь к питанию, включив Raspberry Pi.
- Когда Raspberry Pi загрузится, вы сможете использовать мышь для управления интерфейсом и выбора приложений.
Теперь вы успешно подключили мышь к Raspberry Pi и можете наслаждаться удобством использования этого устройства вместе с вашим Raspberry Pi!
Настройка клавиатуры и мыши в Raspberry Pi
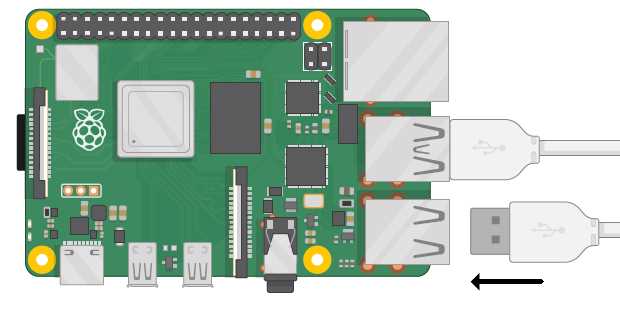
Шаг 1: Подключите клавиатуру и мышь к свободным USB-портам на Raspberry Pi.
Шаг 2: Включите Raspberry Pi и дождитесь загрузки операционной системы.
Шаг 3: Проверьте работу клавиатуры и мыши, нажимая клавиши и двигая указатель мыши. Удостоверьтесь, что они откликаются.
Шаг 4: Если клавиатура или мышь не работают, проверьте их подключение и перезагрузите Raspberry Pi.
Шаг 5: Настройте язык клавиатуры. Нажмите правой кнопкой мыши на панели задач и выберите «Настройки языка и клавиатуры». Затем выберите «Настройка языка и клавиатуры» и следуйте указаниям на экране.
Шаг 6: Настраивайте другие параметры клавиатуры и мыши по необходимости. Выберите соответствующие разделы в меню настроек.
После завершения этих шагов, вам будет полностью доступен функционал клавиатуры и мыши в Raspberry Pi. Вы сможете управлять этим устройством и настраивать его под свои нужды.
Проверяем работу клавиатуры и мыши на Raspberry Pi
После подключения клавиатуры и мыши к Raspberry Pi, необходимо убедиться в их правильной работе. В этом разделе мы рассмотрим, как проверить работоспособность подключенных устройств.
1. Перезагрузите Raspberry Pi, чтобы применить настройки подключенных устройств.
2. После перезагрузки, проверьте, работает ли клавиатура. Просто нажмите несколько клавиш на клавиатуре и убедитесь, что нажатия отображаются на экране. Если нажатия клавиш не отображаются, перейдите к следующему шагу.
3. Если клавиатура не работает, убедитесь, что она правильно подключена к Raspberry Pi. Проверьте, что кабель клавиатуры надежно вставлен в соответствующий порт на Raspberry Pi.
4. Если проблема не устранена и клавиатура по-прежнему не работает, попробуйте подключить другую клавиатуру к Raspberry Pi. Возможно, проблема заключается именно в конкретной клавиатуре.
5. После проверки клавиатуры, перейдите к проверке мыши. Передвигайте указатель мыши и кликайте на него несколько раз. Убедитесь, что движение мыши и клики отображаются на экране. Если мышь не работает, перейдите к следующему шагу.
6. Если мышь не работает, убедитесь, что она правильно подключена к Raspberry Pi. Проверьте, что кабель мыши надежно вставлен в соответствующий порт на Raspberry Pi.
7. Если проблема не устранена и мышь по-прежнему не работает, попробуйте подключить другую мышь к Raspberry Pi. Возможно, проблема заключается именно в конкретной мыши.
После завершения всех шагов, вы должны убедиться, что клавиатура и мышь полностью функциональны и готовы к работе с Raspberry Pi. Теперь вы можете использовать их для управления Raspberry Pi и взаимодействия с его операционной системой.
Вопрос-ответ:
Какая клавиатура и мышь подходят для Raspberry Pi?
Для Raspberry Pi подходят любые USB-клавиатуры и мыши. Вы можете использовать как проводные, так и беспроводные устройства.
Как подключить клавиатуру и мышь к Raspberry Pi?
Для подключения клавиатуры и мыши к Raspberry Pi, просто вставьте USB-штекеры клавиатуры и мыши в свободные USB-порты Raspberry Pi.
Что делать, если клавиатура и мышь не работают после подключения к Raspberry Pi?
Если клавиатура и мышь не работают после подключения к Raspberry Pi, попробуйте перезагрузить устройство. Если проблема остается, убедитесь, что ваши устройства поддерживаются Raspberry Pi и проверьте правильность подключения. Если проблема все еще не решена, может понадобиться обновление операционной системы Raspberry Pi или установка драйверов.
Можно ли подключить беспроводную клавиатуру и мышь к Raspberry Pi?
Да, вы можете подключить беспроводную клавиатуру и мышь к Raspberry Pi. Для этого вам потребуется получить беспроводной приемник и подключить его к одному из USB-портов Raspberry Pi.
Можно ли использовать Bluetooth-клавиатуру и мышь с Raspberry Pi?
Да, вы можете использовать Bluetooth-клавиатуру и мышь с Raspberry Pi. Raspberry Pi поддерживает Bluetooth, поэтому вы можете подключить совместимые устройства через меню настроек Raspberry Pi.
Отзывы
Nick3
Очень полезная инструкция! Я недавно приобрел Raspberry Pi, и мне очень пригодился этот гайд. Шаги очень подробно описаны, все понятно даже новичку в таких вещах, как я. Клавиатуру и мышь подключил без проблем, все работает отлично! Теперь настало время познакомиться с новыми возможностями Raspberry Pi. Спасибо за такую понятную и полезную инструкцию! Буду советовать ее всем моим друзьям, кто тоже решил попробовать себя в этой теме. Удачи вам и еще больше таких полезных статей!
Nick1
Отличная статья! Я давно интересовался Raspberry Pi, и эта инструкция мне очень помогла. Теперь я знаю, как подключить клавиатуру и мышь к моей Raspberry Pi и начать работу с ней. Шаг за шагом я понял, какие провода и разъемы нужны, и как их правильно подключить. Теперь у меня полный контроль над моей Raspberry Pi и я могу использовать ее для различных проектов. Это действительно захватывающе и я не могу дождаться, чтобы попробовать все, что она может предложить. Спасибо за такую полезную информацию!
Иванов Иван
Отличная статья! Спасибо автору за подробную и понятную инструкцию. Как владелец Raspberry Pi, я всегда искал информацию о том, как подключить клавиатуру и мышь к моему устройству. Наконец, я нашел ответы на все свои вопросы в этой статье. Я следовал шаг за шагом и успешно подключил свою клавиатуру и мышь. Обновление и установка драйверов прошли гладко, и теперь я наслаждаюсь полноценным управлением Raspberry Pi с помощью этих устройств. Спасибо еще раз за полезную информацию! Я с нетерпением жду новых статей от этого автора!
Дмитрий
Отличная статья! Очень подробная и полезная информация о том, как подключить клавиатуру и мышь к Raspberry Pi. Я недавно приобрела этот мини-компьютер и волновалась о том, как правильно подключить периферийные устройства. Благодаря этой статье я поняла все шаги, начиная от нужных портов, заканчивая настройками в системе. Теперь моя клавиатура и мышь работают без проблем! Также, мне понравилось, что статья была написана простым и понятным языком, без технического жаргона. Благодарю автора за отличную работу и рекомендую эту статью всем новичкам, которые только начинают использовать Raspberry Pi!
angel_eyes
Очень интересная и полезная статья! У меня недавно появилась Raspberry Pi и я была немного потеряна, как подключить клавиатуру и мышь. Но благодаря вашей пошаговой инструкции, все оказалось очень просто. Я просто подключила клавиатуру и мышь к портам USB на Raspberry Pi, и они сразу же заработали! Теперь моя маленькая машина полноценно функционирует, и я могу управлять ею с помощью клавиатуры и мыши. Спасибо за такую понятную и подробную инструкцию! Теперь я чувствую себя увереннее и готова погрузиться в мир Raspberry Pi. Жду новых статей и советов от вас!
Максим
Очень полезная статья! Я недавно купила Raspberry Pi и столкнулась с проблемой подключения клавиатуры и мыши. Благодаря этой пошаговой инструкции я смогла справиться с этой задачей очень быстро и без лишних сложностей. Сейчас я могу управлять Raspberry Pi как обычным компьютером, это так удобно! Также стоит отметить, что автор статьи предоставил все необходимые ссылки и объяснил каждый шаг подключения. В целом, я очень довольна результатом и благодарна автору за такую полезную информацию. Теперь я готова погрузиться в мир Raspberry Pi и экспериментировать с ним!
