
Материнские платы Raspberry Pi предоставляют множество возможностей для настройки Wi-Fi соединения. Безопасное и стабильное беспроводное подключение особенно важно для работы с Raspberry Pi, так как это позволяет удаленно управлять устройством и получать доступ к Интернету. В этой статье вы найдете пошаговое руководство по настройке Wi-Fi на материнской плате Raspberry Pi.
Прежде всего, убедитесь, что у вас установлено последнее обновление операционной системы Raspberry Pi. Вы можете выполнить это, используя команду «sudo apt-get update» в терминале. После обновления системы подключите Wi-Fi адаптер к розетке USB на материнской плате.
Теперь, чтобы настроить Wi-Fi на материнской плате Raspberry Pi, вам нужно открыть файл «wpa_supplicant.conf», который находится в директории «/etc/wpa_supplicant/». Используйте команду «sudo nano /etc/wpa_supplicant/wpa_supplicant.conf» в терминале, чтобы открыть файл.
network={
ssid=»название_сети»
psk=»пароль»
}
Замените «название_сети» на имя вашей Wi-Fi сети и «пароль» на пароль для соединения. Сохраните изменения, нажав «Ctrl+X», а затем «Y» и «Enter». Теперь вы можете перезагрузить Raspberry Pi, чтобы изменения вступили в силу.
После перезагрузки Raspberry Pi должен автоматически подключиться к вашей Wi-Fi сети. Вы можете проверить статус подключения, используя команду «ifconfig wlan0» в терминале. Если Wi-Fi соединение было успешно настроено, вы увидите информацию о IP-адресе и других параметрах сети.
Теперь вы готовы использовать беспроводное соединение на материнской плате Raspberry Pi для удаленного управления и доступа к Интернету. Убедитесь, что ваша Wi-Fi сеть надежно защищена паролем, чтобы избежать несанкционированного доступа.
- Подключение Wi-Fi на Raspberry Pi: шаг за шагом
- Приобретение соответствующей материнской платы
- Основные компоненты Raspberry Pi, включающие Wi-Fi
- Подготовка Raspberry Pi к настройке Wi-Fi
- Создание Wi-Fi точки доступа на Raspberry Pi
- Подключение Raspberry Pi к Wi-Fi сети
- Вопрос-ответ:
- Как настроить Wi-Fi на Raspberry Pi?
- Как подключиться к Raspberry Pi по Wi-Fi?
- Можно ли настроить Wi-Fi на Raspberry Pi без подключения к Ethernet?
- Что делать, если Raspberry Pi не подключается к Wi-Fi?
- Отзывы
Подключение Wi-Fi на Raspberry Pi: шаг за шагом
Подключение Wi-Fi на Raspberry Pi позволяет использовать беспроводное соединение для доступа к Интернету. Для настройки Wi-Fi на Raspberry Pi нужно выполнить несколько простых шагов.
| Шаг | Описание |
|---|---|
| 1 | Подключите Wi-Fi адаптер к свободному порту USB на Raspberry Pi. |
| 2 | Войдите в командную строку Raspberry Pi. Наберите команду «sudo nano /etc/network/interfaces» для редактирования файла настроек сети. |
| 3 | Добавьте следующие строки в файл настроек сети: |
auto wlan0 | |
iface wlan0 inet dhcp | |
wpa-ssid "название_сети" | |
wpa-psk "пароль_сети" | |
| 4 | Сохраните изменения и закройте файл. |
| 5 | Перезагрузите Raspberry Pi, чтобы изменения вступили в силу. Для этого введите команду «sudo reboot». |
| 6 | После перезагрузки Raspberry Pi подключится к указанной Wi-Fi сети и получит доступ к Интернету. |
Теперь Wi-Fi на Raspberry Pi настроен и готов к использованию. Вы можете подключаться к различным беспроводным сетям и наслаждаться связью без проводов.
Приобретение соответствующей материнской платы

Прежде чем приступить к настройке Wi-Fi на материнской плате Raspberry Pi, вам необходимо приобрести соответствующую плату.
Материнская плата Raspberry Pi – это компактное устройство, которое предоставляет основу для работы вашего Raspberry Pi. На плате расположены порты для подключения различных периферийных устройств, таких как HDMI, USB, Ethernet и GPIO (общий ввод-вывод).
При выборе материнской платы для Raspberry Pi, вы должны убедиться, что она подходит для вашего конкретного модели Raspberry Pi. Каждая модель имеет свои особенности и требования к плате.
Плату можно приобрести в розничных магазинах, специализированных интернет-магазинах и на официальном сайте Raspberry Pi. Обратите внимание, что на официальном сайте вы можете выбрать плату, которая точно подходит для вашей модели Raspberry Pi.
Перед покупкой уделите время для изучения спецификаций и рекомендаций производителя. Также обратите внимание на отзывы и рейтинги покупателей, чтобы убедиться в качестве выбранной платы.
Основные компоненты Raspberry Pi, включающие Wi-Fi
В Raspberry Pi находится несколько основных компонентов, включая модуль Wi-Fi, который позволяет подключаться к беспроводным сетям. Вместе с Wi-Fi, Raspberry Pi также имеет другие основные компоненты, которые обеспечивают его функциональность и производительность.
Ниже приведена таблица с основными компонентами Raspberry Pi, включая Wi-Fi:
| Компонент | Описание |
|---|---|
| CPU | Центральный процессор Raspberry Pi обеспечивает его вычислительную мощность и производительность. |
| RAM | Оперативная память Raspberry Pi используется для временного хранения данных и выполнения программ. |
| Хранилище | Хранилище Raspberry Pi может быть представлено в виде SD-карты, жесткого диска или накопителя флеш-памяти. |
| GPIO | Общецелевые входы-выходы (GPIO) позволяют Raspberry Pi подключаться к другим устройствам и периферийным устройствам. |
| USB-порты | USB-порты Raspberry Pi позволяют подключать внешние устройства, такие как клавиатура, мышь или флеш-накопитель. |
| HDMI | HDMI-порт Raspberry Pi позволяет подключать к нему монитор или телевизор для вывода видеосигнала. |
| Wi-Fi | Модуль Wi-Fi Raspberry Pi обеспечивает беспроводное подключение к сети, что позволяет использовать Raspberry Pi без проводного соединения. |
Эти компоненты являются ключевыми для работы Raspberry Pi и обеспечивают его функциональность в различных проектах и сценариях использования.
Подготовка Raspberry Pi к настройке Wi-Fi
Перед началом настройки Wi-Fi на материнской плате Raspberry Pi необходимо выполнить несколько предварительных действий.
Во-первых, убедитесь, что ваша Raspberry Pi включена и подключена к сети питания. Проверьте, что индикаторы питания и активности горят.
Во-вторых, убедитесь, что на вашей Raspberry Pi установлена операционная система Raspbian. Если у вас другая операционная система, установите Raspbian по инструкции на официальном сайте проекта Raspberry Pi.
В-третьих, проверьте, что ваша Raspberry Pi имеет доступ к интернету. Подключите ее к маршрутизатору или модему с помощью сетевого кабеля.
После того, как вы выполнили все эти предварительные действия, ваша Raspberry Pi готова к настройке Wi-Fi.
Создание Wi-Fi точки доступа на Raspberry Pi
В роли Wi-Fi точки доступа может выступать Raspberry Pi, позволяя другим устройствам подключаться к ней через Wi-Fi. Это удобно, если у вас нет других доступных Wi-Fi сетей или если вам нужно создать отдельную сеть для особых целей. В этом разделе мы рассмотрим, как настроить Raspberry Pi в качестве Wi-Fi точки доступа.
1. Установите пакет dnsmasq, который предоставляет DHCP сервер и DNS прокси:
sudo apt-get install dnsmasq2. Установите пакет hostapd, который позволяет Raspberry Pi работать в качестве точки доступа:
sudo apt-get install hostapd3. Создайте конфигурационный файл для точки доступа:
sudo nano /etc/hostapd/hostapd.confВнесите следующие настройки в файл:
interface=wlan0
driver=nl80211
ssid=YourSSID
channel=7
hw_mode=g
ieee80211n=1
wmm_enabled=1
ht_capab=[HT40][SHORT-GI-20][DSSS_CCK-40]
macaddr_acl=0
auth_algs=1
ignore_broadcast_ssid=0
wpa=2
wpa_key_mgmt=WPA-PSK
rsn_pairwise=CCMP
wpa_passphrase=YourPassphraseЗамените YourSSID и YourPassphrase на свои значения. SSID — это имя вашей сети, а Passphrase — это пароль для подключения к сети.
4. Создайте файл для указания местоположения конфигурационного файла точки доступа:
sudo nano /etc/default/hostapdВнесите следующую настройку в файл:
DAEMON_CONF="/etc/hostapd/hostapd.conf"5. Настройте статический IP адрес для интерфейса wlan0:
sudo nano /etc/dhcpcd.confВнесите следующую настройку в файл:
interface wlan0
static ip_address=192.168.4.1/24
nohook wpa_supplicant6. Настройте DHCP сервер:
sudo nano /etc/dnsmasq.confВнесите следующие настройки в файл:
interface=wlan0
dhcp-range=192.168.4.2,192.168.4.20,255.255.255.0,24h7. Разрешите маршрутизацию IP пакетов:
sudo nano /etc/sysctl.confНайдите строку с комментарием «#net.ipv4.ip_forward=1» и раскомментируйте ее, заменив на «net.ipv4.ip_forward=1».
8. Настройте фаервол:
sudo iptables -t nat -A POSTROUTING -o eth0 -j MASQUERADE
sudo sh -c "iptables-save > /etc/iptables.ipv4.nat"9. Настройте загрузку фаервола при старте:
sudo nano /etc/rc.localПеред «exit 0» добавьте следующую строку:
iptables-restore < /etc/iptables.ipv4.nat10. Перезагрузите Raspberry Pi:
sudo rebootПосле перезагрузки Raspberry Pi должна быть настроена как Wi-Fi точка доступа. Вы можете подключиться к этой сети с других устройств и использовать ее для обмена данными и подключения к Интернету.
Подключение Raspberry Pi к Wi-Fi сети
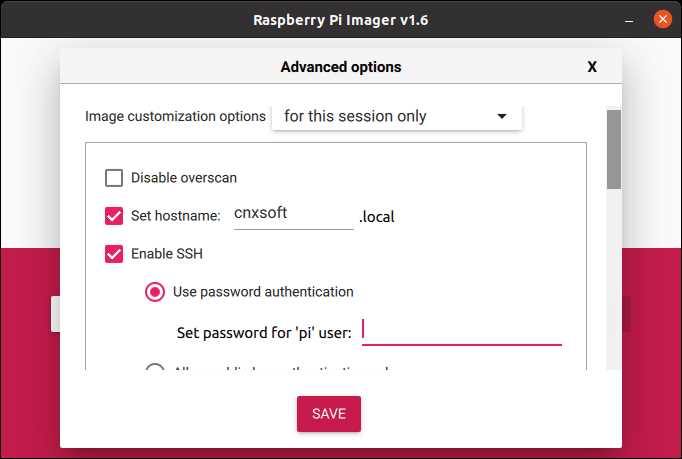
- Сначала необходимо убедиться, что Wi-Fi модуль на вашей материнской плате Raspberry Pi включен. Обычно он включен по умолчанию, но если это не так, можно включить модуль, отредактировав файл
/etc/modprobe.d/raspi-blacklist.conf. - Далее необходимо открыть файл настроек Wi-Fi через команду
sudo nano /etc/wpa_supplicant/wpa_supplicant.conf. В этом файле можно указать параметры подключения к вашей Wi-Fi сети. - В файле
wpa_supplicant.confнеобходимо добавить следующие строки: - network={
- ssid="Название вашей Wi-Fi сети"
- psk="Пароль от вашей Wi-Fi сети"
- }
- Сохраните файл и перезагрузите Raspberry Pi командой
sudo reboot. - После перезагрузки Raspberry Pi должно успешно подключиться к указанной Wi-Fi сети. Вы можете проверить подключение, выполнив команду
ifconfigи проверив IP-адрес.
Поздравляю! Теперь ваша Raspberry Pi успешно подключена к Wi-Fi сети. Вы можете использовать это подключение для доступа к Интернету и дальнейшей работы с устройством в сети.
Вопрос-ответ:
Как настроить Wi-Fi на Raspberry Pi?
Для настройки Wi-Fi на Raspberry Pi необходимо выполнить несколько шагов. Сначала нужно подключиться к Raspberry Pi по Ethernet, затем ввести команду sudo raspi-config, выбрать пункт "Network Options" и выбрать "Wi-Fi". После этого нужно ввести SSID и пароль от своей Wi-Fi сети. После сохранения настроек Raspberry Pi будет автоматически подключаться к Wi-Fi при каждом включении.
Как подключиться к Raspberry Pi по Wi-Fi?
Чтобы подключиться к Raspberry Pi по Wi-Fi, необходимо настроить Wi-Fi на самом устройстве. Для этого нужно выполнить несколько шагов. Сначала подключитесь к Raspberry Pi по Ethernet. Затем введите команду sudo raspi-config, выберите "Network Options" и "Wi-Fi". Введите SSID и пароль от своей Wi-Fi сети. Сохраните настройки и Raspberry Pi будет автоматически подключаться к Wi-Fi при каждом включении.
Можно ли настроить Wi-Fi на Raspberry Pi без подключения к Ethernet?
Настройка Wi-Fi на Raspberry Pi возможна и без подключения к Ethernet. Есть несколько способов сделать это. Во-первых, можно настроить Wi-Fi на Raspberry Pi с помощью команды sudo raspi-config, если у вас есть HDMI-монитор и клавиатура. Во-вторых, можно внести настройки Wi-Fi в файл /etc/wpa_supplicant/wpa_supplicant.conf, используя команду sudo nano /etc/wpa_supplicant/wpa_supplicant.conf. Впишите в файл SSID и пароль от вашей Wi-Fi сети. После сохранения файлов Raspberry Pi будет автоматически подключаться к Wi-Fi при каждом включении.
Что делать, если Raspberry Pi не подключается к Wi-Fi?
Если Raspberry Pi не подключается к Wi-Fi, есть несколько вариантов решения проблемы. Во-первых, проверьте правильность введенного SSID и пароля в файле /etc/wpa_supplicant/wpa_supplicant.conf. Во-вторых, убедитесь, что ваш роутер работает и дает доступ к Wi-Fi сети. Попробуйте перезагрузить роутер и Raspberry Pi. Также проверьте, что Wi-Fi адаптер на Raspberry Pi работает и включен. Если все настройки верны, а Raspberry Pi все равно не подключается, попробуйте обновить операционную систему Raspberry Pi.
Отзывы
Alex9x
Отличная статья! Я наконец-то смог настроить Wi-Fi на моей Raspberry Pi. Все эти инструкции и шаги были очень полезными и понятными для меня. Теперь моя Raspberry Pi может подключаться к Интернету без проводов, что очень удобно. Я больше не ограничен расстоянием от маршрутизатора. Я могу свободно перемещаться по дому с моей Raspberry Pi и продолжить работу или развлечения без каких-либо проблем с подключением. Это действительно удобно и экономит мне массу времени. Большое спасибо за эту статью, она мне очень помогла! Я определенно порекомендую ее своим друзьям и всем, кто хочет настроить Wi-Fi на своей Raspberry Pi.
Александр
Спасибо за отличную статью! Я недавно приобрел Raspberry Pi и хотел настроить Wi-Fi, чтобы использовать его без лишних проводов. Твое пошаговое руководство помогло мне справиться с этой задачей без проблем. Я следовал каждому шагу и все работает отлично! Теперь у меня свободная и стабильная сеть Wi-Fi на моей материнской плате Raspberry Pi. Это делает использование Raspberry Pi еще более удобным и портативным. Очень рекомендую эту статью всем, кто хочет настроить Wi-Fi на Raspberry Pi. Большое спасибо за полезную информацию!
Nick94
Спасибо за полезную статью! Я давно хотел настроить Wi-Fi на моей Raspberry Pi и теперь у меня есть пошаговое руководство, которое мне очень помогло. Все инструкции были понятны и я легко справился с настройками. Теперь я могу подключаться к Wi-Fi сети и использовать мою Raspberry Pi без проводов. Это действительно удобно! Спасибо вам за отличную статью и продолжайте делиться полезными советами!
Иван Иванов
Очень полезная статья! Я недавно купил Raspberry Pi и хотел настроить Wi-Fi, чтобы использовать его без проводов. Статья дает очень подробное шаг за шагом руководство, что было особенно полезно для меня, так как я новичок в этих делах. Я следовал инструкциям, которые даются в статье, и все прошло гладко. Я теперь могу подключиться к Wi-Fi сети и использовать мою Raspberry Pi без ограничений. Очень благодарен автору за такую информативную статью! Я определенно рекомендую ее всем, кто только начинает свое знакомство с Raspberry Pi.
Дмитрий
Очень полезная статья! Я давно хотел настроить Wi-Fi на своей Raspberry Pi, но всегда боялся, что это будет слишком сложно. Благодаря этому пошаговому руководству, я смог легко справиться с этой задачей. Очень понравилось, что автор разбил процесс на несколько простых шагов, которые были легко понять даже для меня, неопытного пользоватея Raspberry Pi. С помощью этой статьи я настроил Wi-Fi на своей материнской плате Raspberry Pi всего за несколько минут! Теперь у меня нет необходимости подключать Raspberry Pi к роутеру с помощью кабеля Ethernet - я могу свободно перемещаться по комнате, не ограничиваясь длиной кабеля. Очень рекомендую эту статью всем новичкам, которые хотят настроить Wi-Fi на своей Raspberry Pi. Большое спасибо автору за отличную статью!
