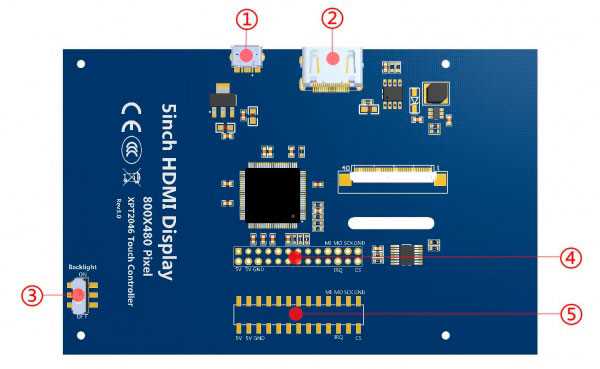
Материнские платы Raspberry Pi являются популярным выбором среди энтузиастов и разработчиков благодаря своей гибкости и простоте использования. Одним из основных компонентов, необходимых для полноценной работы Raspberry Pi, является дисплей.
Подключение и настройка дисплея на материнской плате Raspberry Pi может показаться сложной задачей для новичков, однако с нашим подробным руководством вы сможете справиться с этой задачей без особых усилий.
Шаг 1: Подготовка дисплея. Перед началом подключения дисплея на материнскую плату Raspberry Pi необходимо убедиться, что дисплей имеет все необходимые компоненты и правильные настройки. Проверьте, что у вас есть все необходимые кабели и адаптеры для подключения дисплея к материнской плате Raspberry Pi. Также убедитесь, что дисплей правильно настроен и поддерживает Raspberry Pi.
Шаг 2: Подключение дисплея. Когда дисплей готов к подключению, найдите соответствующие порты на материнской плате Raspberry Pi для подключения дисплея. Обычно это HDMI-порт или DSI-порт. Вставьте кабель дисплея в соответствующий порт на Raspberry Pi.
Шаг 3: Настройка дисплея. После подключения дисплея на материнскую плату Raspberry Pi необходимо настроить его для работы. Для этого вам может понадобиться установить и настроить драйверы дисплея, а также изменить настройки экрана в операционной системе Raspberry Pi. Обычно эти настройки можно изменить с помощью командной строки или графического интерфейса.
Следуя этому руководству, вы сможете подключить и настроить дисплей на материнской плате Raspberry Pi без особых проблем. Будучи основным компонентом Raspberry Pi, дисплей позволит вам получить полноценный опыт использования этого мощного и универсального устройства.
- Подключение и настройка дисплея на материнской плате Raspberry Pi: руководство
- Материнские платы Raspberry Pi
- Подключение дисплея к Raspberry Pi
- Настройка дисплея на Raspberry Pi
- Основные компоненты Raspberry Pi
- Вопрос-ответ:
- Какой дисплей можно подключить к Raspberry Pi?
- Как подключить HDMI-дисплей к Raspberry Pi?
- Что такое DSI-дисплеи и как их подключить к Raspberry Pi?
- Можно ли подключить VGA-дисплей к Raspberry Pi?
- Как настроить дисплей на Raspberry Pi?
- Как подключить дисплей к Raspberry Pi?
Подключение и настройка дисплея на материнской плате Raspberry Pi: руководство
Первым шагом является физическое подключение дисплея к Raspberry Pi. Для этого нужно найти соответствующий порт HDMI на вашей материнской плате и подключить дисплей с помощью кабеля HDMI. Если ваш дисплей не имеет порта HDMI, вы можете использовать переходник для подключения через другой интерфейс, такой как DVI или VGA.
После физического подключения дисплея вам необходимо настроить Raspberry Pi для работы с ним. Существует несколько способов настройки дисплея, в зависимости от вашей операционной системы.
Если вы используете Raspbian, самую популярную операционную систему для Raspberry Pi, вы можете настроить дисплей с помощью команды «raspi-config». Чтобы воспользоваться этой командой, просто откройте терминал и введите «sudo raspi-config». В меню выберите «Advanced Options» и затем «Resolution». В этом меню вы можете выбрать различные параметры разрешения дисплея, а также установить его ориентацию и другие настройки.
Если вы используете другую операционную систему, такую как Ubuntu или Windows 10 IoT Core, процесс настройки дисплея может отличаться. Обратитесь к документации операционной системы для получения более подробных инструкций по настройке дисплея.
После настройки дисплея вам будет необходимо перезагрузить Raspberry Pi, чтобы изменения вступили в силу. После перезагрузки вы должны увидеть изображение на подключенном дисплее.
Не забывайте, что для правильной работы дисплея может потребоваться дополнительное программное обеспечение или драйверы. Обязательно ознакомьтесь с документацией вашего дисплея и операционной системы, чтобы быть уверенным, что все необходимые компоненты установлены.
В завершение, убедитесь, что ваш дисплей правильно настроен и работает стабильно. Если возникают проблемы с отображением или настройкой, обратитесь к документации или сообществу Raspberry Pi для получения дополнительной поддержки.
Материнские платы Raspberry Pi
Материнские платы Raspberry Pi имеют различные модели и версии, каждая из которых имеет свои уникальные характеристики и функциональность. Они различаются в процессоре, объеме оперативной памяти, наличии портов и разъемов, а также в поддержке различных операционных систем.
Самая популярная и широко используемая модель материнской платы — Raspberry Pi 3 Model B. Она оснащена четырехъядерным процессором, 1 ГБ оперативной памяти, HDMI-портом и разъемами USB. Эта модель поддерживает различные операционные системы, такие как Raspbian, Ubuntu, Windows 10 IoT и многие другие.
Кроме того, существуют и другие модели материнских плат Raspberry Pi, такие как Raspberry Pi Zero, Raspberry Pi 4 Model B и другие. Каждая из них представляет собой уникальное решение для разных типов проектов и задач.
Материнские платы Raspberry Pi имеют малые размеры и низкую стоимость, что делает их доступными для широкого круга пользователей. Они легко подключаются к дисплеям, клавиатурам, мышкам и другим периферийным устройствам, что позволяет создавать удобные и функциональные системы на базе Raspberry Pi.
- Материнские платы Raspberry Pi предоставляют широкие возможности для создания различных проектов и решений.
- Они могут быть использованы для разработки домашних медиацентров, ретро-игровых консолей, систем автоматизации и многого другого.
- Материнские платы Raspberry Pi имеют активное сообщество разработчиков, которые создают и делятся проектами, программным обеспечением и полезными инструкциями.
- Благодаря своей открытой архитектуре, они предоставляют возможность для различных экспериментов и настроек.
- Материнские платы Raspberry Pi — это легкий и удобный способ создания собственного устройства, который доступен даже для новичков в области электроники и программирования.
В зависимости от ваших потребностей и проекта, вы можете выбрать подходящую модель материнской платы Raspberry Pi и начать создавать свою собственную систему. Все необходимое программное обеспечение и инструкции доступны онлайн, что делает процесс настройки и работы с Raspberry Pi простым и интересным.
Подключение дисплея к Raspberry Pi
Перед подключением дисплея необходимо убедиться, что Raspberry Pi отключен от сети электропитания. Это поможет избежать возможных повреждений устройства при подключении.
Для подключения дисплея к Raspberry Pi нужно сделать следующее:
| Порт | Описание |
|---|---|
| HDMI | Подключите к HDMI-порту Raspberry Pi один конец HDMI-кабеля, а другой конец подключите к дисплею. |
| Разъем питания | Подключите к разъему питания Raspberry Pi соответствующий адаптер USB-кабеля для подачи питания на дисплей. |
| Аудио-выход | Подключите аудио-выход Raspberry Pi к динамикам или аудио-системе по своим потребностям. |
| USB | Подключите USB-клавиатуру и мышь к USB-портам Raspberry Pi для ввода и управления. |
После подключения всех необходимых компонентов дисплей будет готов к работе с Raspberry Pi. Включите питание Raspberry Pi и проверьте, отображается ли информация на дисплее. Если все подключено правильно, то вы увидите интерфейс Raspberry Pi на дисплее.
Помните, что при подключении дисплея к Raspberry Pi необходимо следовать инструкциям производителя и учитывать особенности вашей модели Raspberry Pi и дисплея. Также, перед подключением устройств, рекомендуется ознакомиться с документацией и руководствами по использованию Raspberry Pi и дисплея, чтобы избежать возможных проблем и повреждений.
Настройка дисплея на Raspberry Pi

Для подключения и настройки дисплея на Raspberry Pi вам понадобится следующая информация:
| Компонент | Описание |
|---|---|
| Дисплей | Выберите совместимый дисплей для Raspberry Pi. Убедитесь, что он поддерживает контактный интерфейс (например, HDMI) и подключается к GPIO пинам Raspberry Pi. |
| Кабель | При необходимости приобретите кабель для подключения дисплея к Raspberry Pi. В зависимости от дисплея, вам может понадобиться HDMI-кабель, DSI-кабель или другой тип кабеля. |
| Драйверы | Установите соответствующие драйверы для вашего дисплея на Raspberry Pi. Руководство по установке драйверов обычно предоставляется производителем дисплея. |
| Настройки | Откройте файл конфигурации Raspberry Pi (обычно /boot/config.txt) и выполните необходимые изменения для активации дисплея. Это может включать настройку разрешения, ориентации и других параметров. |
| Перезагрузка | После внесения изменений в файл конфигурации Raspberry Pi, перезагрузите систему, чтобы новые настройки вступили в силу. |
После завершения настройки дисплея вы сможете использовать его для отображения графического интерфейса Raspberry Pi, приложений и другой информации.
Основные компоненты Raspberry Pi
1. Материнская плата: Основное устройство Raspberry Pi, на котором располагается процессор, память и различные порты ввода/вывода.
2. Процессор: Raspberry Pi обычно оснащается ARM-процессором с частотой от 700 МГц до 1.5 ГГц. Этот процессор обеспечивает вычислительную мощность платформы.
3. Память: Raspberry Pi имеет встроенную оперативную память (RAM) размером от 512 МБ до 4 ГБ. Охлаждение и эффективная работа памяти очень важны для обеспечения стабильной работы платформы.
4. Порты USB: Raspberry Pi обычно оснащается несколькими портами USB, которые позволяют подключать дополнительные устройства, такие как клавиатура, мышь, флеш-накопители и т.д.
5. HDMI-порт: Raspberry Pi имеет HDMI-порт, позволяющий подключать дисплей или телевизор для вывода видео с платформы.
6. Ethernet-порт: Raspberry Pi обычно оснащается Ethernet-портом для подключения к сети Интернет.
7. GPIO-порт: Raspberry Pi имеет GPIO-порт (General Purpose Input/Output), который позволяет подключать различные электронные компоненты, такие как светодиоды, сенсоры, реле и т.д.
8. Питание: Raspberry Pi работает от источника постоянного тока напряжением 5 В. Питание можно подать через порт Micro USB или GPIO-порт.
9. Операционная система: Raspberry Pi поддерживает различные операционные системы, такие как Raspbian, Ubuntu, Arch Linux и многие другие.
Знакомство с основными компонентами Raspberry Pi позволит вам лучше понять и использовать эту удивительную платформу для создания разнообразных проектов.
Вопрос-ответ:
Какой дисплей можно подключить к Raspberry Pi?
К Raspberry Pi можно подключить различные дисплеи, включая HDMI-дисплеи, DSI-дисплеи и VGA-дисплеи. Вам нужно проверить, какой тип дисплея подходит для вашего конкретного модели Raspberry Pi и имеет нужные вам характеристики.
Как подключить HDMI-дисплей к Raspberry Pi?
Для подключения HDMI-дисплея к Raspberry Pi вам нужно подключить HDMI-кабель от дисплея к HDMI-порту на Raspberry Pi. Затем вам также может потребоваться настроить настройки дисплея в операционной системе Raspberry Pi.
Что такое DSI-дисплеи и как их подключить к Raspberry Pi?
DSI-дисплеи — это дисплеи с последовательным интерфейсом. Для их подключения к Raspberry Pi вам понадобится DSI-кабель, который нужно подключить к DSI-порту на Raspberry Pi и каплю к DSI-порту на дисплее. Также может потребоваться настроить настройки дисплея в операционной системе Raspberry Pi.
Можно ли подключить VGA-дисплей к Raspberry Pi?
Да, можно подключить VGA-дисплей к Raspberry Pi, но вам понадобится VGA-адаптер, так как Raspberry Pi не имеет встроенного VGA-порта. VGA-адаптер нужно подключить к HDMI-порту на Raspberry Pi и к VGA-порту на дисплее. Также может потребоваться настроить настройки дисплея в операционной системе Raspberry Pi.
Как настроить дисплей на Raspberry Pi?
Для настройки дисплея на Raspberry Pi вам нужно открыть файл конфигурации raspiconfig в операционной системе Raspberry Pi и выбрать нужные настройки для вашего дисплея. Вы можете настроить разрешение, ориентацию, частоту обновления и другие параметры дисплея. После внесения изменений в файл конфигурации вам нужно перезагрузить Raspberry Pi, чтобы изменения вступили в силу.
Как подключить дисплей к Raspberry Pi?
Для подключения дисплея к Raspberry Pi нужно использовать HDMI-порт, который находится на материнской плате. Подключите один конец HDMI-кабеля к порту на Raspberry Pi, а другой конец к соответствующему порту на дисплее. После этого включите Raspberry Pi и дисплей будет автоматически подключен и готов к использованию.
