
Если вы решили использовать Raspberry Pi для создания собственного мини-компьютера или сервера, то, скорее всего, вам понадобится подключить его к Интернету. Для этого необходимо включить и настроить Ethernet на вашей материнской плате Raspberry Pi. В этой статье мы расскажем, как это сделать и дадим подробное руководство по настройке Ethernet соединения на Raspberry Pi.
Для начала убедитесь, что ваша Raspberry Pi имеет встроенный Ethernet порт или поддержку Ethernet через USB-адаптер. Если у вас есть Ethernet порт, то подключите Ethernet кабель к Raspberry Pi и к вашему роутеру или модему. Если у вас есть USB-адаптер, то подключите его к любому доступному USB-порту на Raspberry Pi.
После подключения Ethernet кабеля или адаптера, вам необходимо включить Ethernet на вашей Raspberry Pi. Для этого откройте терминал и введите команду ifconfig -a. Вы увидите список всех сетевых интерфейсов, доступных на вашей Raspberry Pi.
eth0 Link encap:Ethernet HWaddr 00:0c:29:8a:1b:dd
inet addr:192.168.1.100 Bcast:192.168.1.255 Mask:255.255.255.0
UP BROADCAST RUNNING MULTICAST MTU:1500 Metric:1
RX packets:0 errors:0 dropped:0 overruns:0 frame:0
TX packets:0 errors:0 dropped:0 overruns:0 carrier:0
collisions:0 txqueuelen:1000
RX bytes:0 (0.0 B) TX bytes:0 (0.0 B)
В приведенном выше примере eth0 — это название Ethernet интерфейса. Убедитесь, что он присутствует в списке и имеет IP-адрес. Если интерфейс не присутствует или не имеет IP-адреса, вам необходимо настроить его вручную.
- Как включить и настроить Ethernet на Raspberry Pi: руководство по настройке материнской платы
- Материнские платы Raspberry Pi
- Модели Raspberry Pi
- Функции материнских плат Raspberry Pi
- Основные компоненты Raspberry Pi
- Процессор
- Память
- Хранилище данных
- Видеовыход
- Аудиовыход
- Сетевые интерфейсы
- GPIO (General Purpose Input/Output)
- Подключение Ethernet
- Настройка Ethernet
- Вопрос-ответ:
- Как включить Ethernet на Raspberry Pi?
- Как настроить Ethernet на Raspberry Pi?
- Как узнать IP-адрес Ethernet-подключения на Raspberry Pi?
- Как изменить IP-адрес Ethernet-подключения на Raspberry Pi?
- Как проверить подключение по Ethernet на Raspberry Pi?
Как включить и настроить Ethernet на Raspberry Pi: руководство по настройке материнской платы
В этом руководстве мы покажем вам, как включить и настроить Ethernet на вашей Raspberry Pi. Ethernet позволяет подключить вашу Raspberry Pi к сети и обеспечить доступ к Интернету или другим устройствам в сети.
Первым шагом является проверка наличия соответствующего Ethernet-порта на вашей Raspberry Pi. Большинство моделей Raspberry Pi имеют встроенный Ethernet-порт, расположенный на задней панели платы.
Чтобы включить Ethernet, вам понадобится Ethernet-кабель. Подключите один конец кабеля к порту Ethernet на Raspberry Pi, а другой конец к вашему маршрутизатору или модему.
После того, как вы подключили Ethernet-кабель, вам нужно включить Raspberry Pi. Подключите к Raspberry Pi кабель питания и включите его в розетку.
После того как Raspberry Pi загрузится, вы можете перейти к настройке сети. В большинстве случаев Raspberry Pi автоматически настраивает подключение по Ethernet. Однако, если у вас есть специфические требования или настройки сети, вам может потребоваться провести дополнительные настройки.
Для настройки сети вам потребуется знать IP-адрес вашей Raspberry Pi. Вы можете найти его, запустив команду ifconfig в терминале Raspberry Pi. Откройте терминал и введите следующую команду:
| Команда | Описание |
|---|---|
| ifconfig | Показывает текущие сетевые настройки, включая IP-адрес Raspberry Pi |
После выполнения этой команды вы увидите список сетевых интерфейсов, включая Ethernet. IP-адрес Raspberry Pi будет указан рядом с «inet addr». Это и есть IP-адрес вашей Raspberry Pi в сети.
Если вам необходимо настроить статический IP-адрес для Raspberry Pi, вы можете изменить соответствующий файл конфигурации. Откройте файл /etc/dhcpcd.conf с помощью редактора текста и внесите следующие изменения:
| Команда | Описание |
|---|---|
| sudo nano /etc/dhcpcd.conf | Открывает файл /etc/dhcpcd.conf в редакторе nano |
По умолчанию файл будет содержать строки, начинающиеся с «#». Для настройки статического IP-адреса вам нужно удалить символ «#» перед соответствующей строчкой и изменить значения для параметров «static ip_address», «static routers» и «static domain_name_servers» в соответствии с вашими требованиями.
Сохраните изменения и закройте файл после завершения настройки. Перезагрузите Raspberry Pi, чтобы изменения вступили в силу.
Настройка Ethernet на Raspberry Pi позволяет подключиться к сети и использовать вашу Raspberry Pi для различных задач, включая доступ к Интернету и взаимодействие с другими устройствами в сети. Успешная настройка Ethernet обеспечит стабильное и надежное подключение вашей Raspberry Pi к сети.
Материнские платы Raspberry Pi
Каждая модель Raspberry Pi имеет свою собственную материнскую плату, которая выполняет различные функции и предоставляет различные возможности.
Модели Raspberry Pi
На данный момент существует несколько моделей Raspberry Pi, каждая из которых имеет свои особенности и характеристики.
Одной из самых популярных моделей является Raspberry Pi 4 Model B. Она оснащена более мощным процессором и большим количеством оперативной памяти, чем предыдущие модели.
Также существуют Raspberry Pi 3 Model B+ и Raspberry Pi 2 Model B, которые являются более старыми моделями, но все еще актуальными и широко используемыми.
Функции материнских плат Raspberry Pi
Материнская плата Raspberry Pi предоставляет возможность подключения различных периферийных устройств, таких как дисплей, клавиатура, мышь и другие.
Она также содержит различные порты, такие как USB, HDMI и Ethernet, которые позволяют использовать Raspberry Pi в различных сценариях и подключать к нему другие устройства.
Материнская плата также отвечает за управление питанием Raspberry Pi и предоставляет необходимые интерфейсы для подключения питания и зарядки аккумуляторов.
Кроме того, материнская плата содержит различные разъемы и штекеры, которые позволяют подключиться к другим устройствам и расширить функциональность Raspberry Pi.
Материнская плата Raspberry Pi является ключевой компонентой этого устройства и обеспечивает его работу и функциональность.
Основные компоненты Raspberry Pi
Процессор
В основе Raspberry Pi находится процессор ARM, который обеспечивает высокую производительность и эффективность работы устройства.
Память
Оперативная память (RAM) позволяет Raspberry Pi выполнять различные задачи, а также запускать и работать с различными приложениями.
Хранилище данных
Для хранения данных Raspberry Pi может использовать микроSD карту или подключенный внешний носитель, такой как жесткий диск или флеш-накопитель.
Видеовыход

Raspberry Pi оснащен различными видеовыходами, такими как HDMI, композитный видео и интерфейс камеры (CSI), что позволяет подключать устройство к монитору или другому видеоустройству.
Аудиовыход
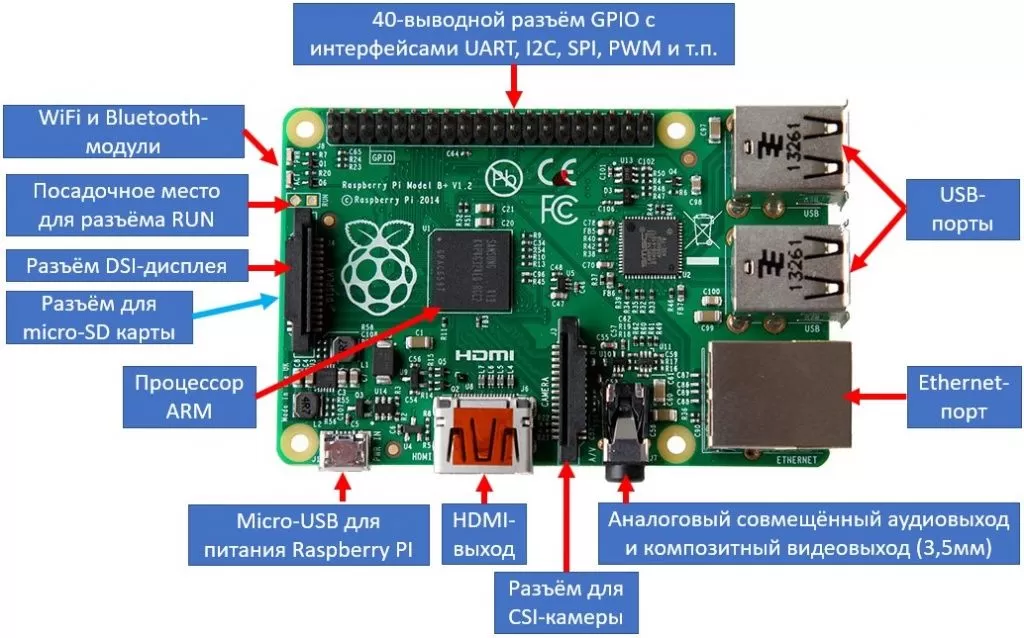
Для вывода звука Raspberry Pi имеет аудиовыход, который можно использовать для подключения аудиоустройств, таких как наушники, динамики или аудиосистемы.
Сетевые интерфейсы
Raspberry Pi оснащен различными сетевыми интерфейсами, включая Ethernet для подключения к локальной сети, а также Wi-Fi и Bluetooth для беспроводного соединения с устройствами и Интернетом.
GPIO (General Purpose Input/Output)
GPIO позволяет Raspberry Pi работать с различными электронными компонентами и взаимодействовать с внешними устройствами, такими как датчики, светодиоды и кнопки.
Все эти компоненты вместе делают Raspberry Pi очень гибкой платформой для различных проектов и задач. С помощью настройки Ethernet вы сможете подключить Raspberry Pi к сети и использовать его в различных сценариях.
Подключение Ethernet
Вот последовательность действий для подключения Ethernet:
-
Подключите один конец Ethernet-кабеля к разъему Ethernet на Raspberry Pi.
-
Подключите другой конец Ethernet-кабеля к роутеру или сетевому коммутатору.
-
Убедитесь, что роутер или сетевой коммутатор включены и находятся в рабочем состоянии.
-
Включите Raspberry Pi и дождитесь его загрузки.
-
После загрузки Raspberry Pi автоматически выполнит настройки Ethernet и установит сетевое соединение.
-
Проверьте подключение, открыв веб-браузер на Raspberry Pi и попробуйте открыть любую веб-страницу.
После выполнения этих действий Ethernet будет успешно подключен к Raspberry Pi, и вы сможете использовать сетевое соединение для доступа к интернету или другим устройствам в сети.
Настройка Ethernet
Для подключения и настройки Ethernet на Raspberry Pi необходимо выполнить следующие шаги:
1. Подключите Ethernet-кабель
Первым шагом является физическое подключение Ethernet-кабеля к порту Ethernet на Raspberry Pi и к вашему сетевому роутеру или коммутатору.
2. Проверьте подключение
После подключения Ethernet-кабеля убедитесь, что соединение установлено корректно. Для этого можно проверить светодиод, который находится рядом с портом Ethernet на Raspberry Pi. Если светодиод горит зеленым или мигает, это означает, что соединение установлено успешно.
3. Настройте сетевые параметры
Чтобы Raspberry Pi мог использовать Ethernet-соединение, необходимо настроить сетевые параметры. Для этого откройте файл /etc/network/interfaces в текстовом редакторе:
sudo nano /etc/network/interfaces
В этом файле вы можете указать различные настройки сети, такие как IP-адрес, маску подсети, шлюз по умолчанию и т.д. Пример настройки может выглядеть следующим образом:
auto eth0
iface eth0 inet static
address 192.168.1.10
netmask 255.255.255.0
gateway 192.168.1.1
В данном примере установлен статический IP-адрес 192.168.1.10, маска подсети – 255.255.255.0 и шлюз по умолчанию – 192.168.1.1. Вы можете настроить эти параметры в соответствии с вашими требованиями и настройками сети.
4. Перезагрузите Raspberry Pi
После внесения изменений в файл /etc/network/interfaces, сохраните файл и перезагрузите Raspberry Pi, чтобы изменения вступили в силу. Для перезагрузки выполните команду:
sudo reboot
После перезагрузки Raspberry Pi будет использовать настроенное вами Ethernet-соединение. Вы теперь можете использовать Ethernet-порт для подключения к сети или другим устройствам.
Примечание: Если вы предпочитаете динамическую настройку сети, то можете использовать DHCP. В этом случае, вместо статической настройки в файле /etc/network/interfaces, вы можете использовать следующую конфигурацию:
auto eth0
iface eth0 inet dhcp
После внесения изменений и перезагрузки Raspberry Pi, Ethernet будет настроен для использования DHCP и автоматического получения IP-адреса от вашего сетевого роутера или коммутатора.
Вопрос-ответ:
Как включить Ethernet на Raspberry Pi?
Для включения Ethernet на Raspberry Pi необходимо подключить Ethernet-кабель к соответствующему разъему на материнской плате. После этого Ethernet будет активирован автоматически.
Как настроить Ethernet на Raspberry Pi?
Для настройки Ethernet на Raspberry Pi необходимо выполнить следующие шаги: 1. Подключите Ethernet-кабель к Raspberry Pi. 2. Зайдите в настройки операционной системы Raspberry Pi. 3. Найдите раздел «Сеть» или «Настройки Ethernet». 4. Введите требуемые параметры подключения, такие как IP-адрес, маску подсети и шлюз. 5. Сохраните настройки. После этого Ethernet будет настроен и готов к использованию.
Как узнать IP-адрес Ethernet-подключения на Raspberry Pi?
Для того чтобы узнать IP-адрес Ethernet-подключения на Raspberry Pi, выполните следующие действия: 1. Зайдите в настройки операционной системы Raspberry Pi. 2. Найдите раздел «Сеть» или «Настройки Ethernet». 3. В этом разделе можно найти информацию о текущем IP-адресе Ethernet-подключения. Обычно она отображается рядом со значком Ethernet.
Как изменить IP-адрес Ethernet-подключения на Raspberry Pi?
Для изменения IP-адреса Ethernet-подключения на Raspberry Pi, выполните следующие шаги: 1. Зайдите в настройки операционной системы Raspberry Pi. 2. Найдите раздел «Сеть» или «Настройки Ethernet». 3. В этом разделе найдите параметры подключения и измените IP-адрес на желаемый. 4. Сохраните настройки. После этого IP-адрес Ethernet-подключения будет изменен.
Как проверить подключение по Ethernet на Raspberry Pi?
Для проверки подключения по Ethernet на Raspberry Pi выполните следующие действия: 1. Убедитесь, что Ethernet-кабель подключен к Raspberry Pi и другому устройству (например, маршрутизатору или компьютеру). 2. Зайдите в настройки операционной системы Raspberry Pi и найдите раздел «Сеть» или «Настройки Ethernet». 3. Проверьте, что статус подключения отображается как «Подключено». Если статус «Подключено», значит соединение по Ethernet работает. Если статус отображается как «Отключено» или «Нет подключения», проверьте правильность подключения Ethernet-кабеля и настройки подключения в операционной системе Raspberry Pi.
