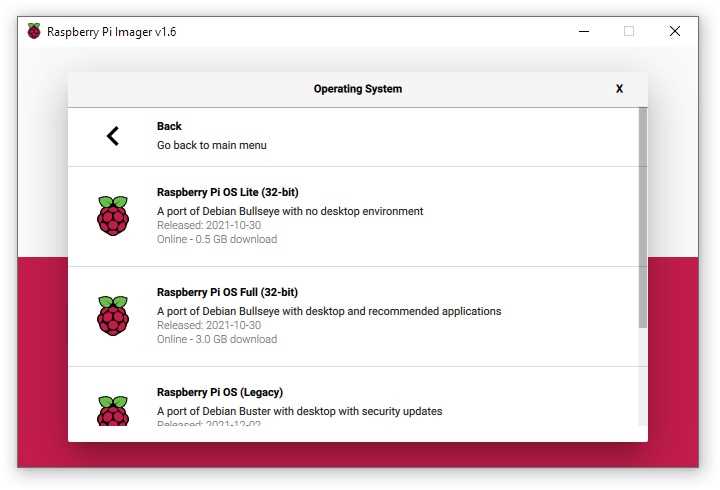
Raspberry Pi – это небольшой одноплатный компьютер, который стал очень популярен среди энтузиастов и любителей программирования. Для того чтобы ваш Raspberry Pi работал наиболее эффективно, важно установить последнюю версию операционной системы (ОС). В этой статье мы рассмотрим пошаговую инструкцию, как установить последнюю версию ОС на Raspberry Pi.
Прежде чем начать процесс установки, важно знать, что каждая версия Raspberry Pi может требовать различных шагов и действий для установки ОС. В этой инструкции мы рассмотрим общий процесс, но обратите внимание на индивидуальные особенности вашей модели Raspberry Pi.
Шаг 1: Подготовка карты памяти
Первым шагом является подготовка SD-карты для установки ОС Raspberry Pi. Вам понадобится компьютер с читалкой SD-карт, а также необходимо скачать последнюю версию ОС Raspberry Pi с официального сайта. Разархивируйте скачанный файл и запишите его на SD-карту, следуя инструкциям, предоставленным на сайте разработчика.
Шаг 2: Подключение Raspberry Pi
После того как ОС была установлена на SD-карту, подключите Raspberry Pi к монитору, клавиатуре и мыши. Установите SD-карту в слот Raspberry Pi и подключите питание к устройству. После включения Raspberry Pi вы увидите стартовый экран ОС.
Шаг 3: Настройка ОС
После запуска Raspberry Pi с новой ОС вам потребуется выполнить некоторые инициализационные настройки. Вам следует следовать указаниям на экране, чтобы настроить язык, часовой пояс, Wi-Fi и другие важные параметры. После завершения настройки вы будете готовы начать работу с Raspberry Pi и использовать его по своему усмотрению!
- Получение последней версии ОС Raspberry Pi
- Загрузка ОС с официального сайта
- Проверка целостности загруженного файла
- 1. Проверка контрольных сумм
- 2. Проверка цифровой подписи
- Подготовка SD-карты
- Шаг 1: Выбор SD-карты
- Шаг 2: Форматирование SD-карты
- Шаг 3: Загрузка ОС на SD-карту
- Форматирование SD-карты
- Копирование ОС на SD-карту
- Вопрос-ответ:
- Какую версию ОС Raspberry Pi можно установить?
- Как установить последнюю версию ОС Raspberry Pi?
- Какую программу использовать для записи образа операционной системы на SD-карту?
- Что делать, если возникли проблемы при установке ОС Raspberry Pi?
- Какие преимущества есть у последней версии ОС Raspberry Pi?
Получение последней версии ОС Raspberry Pi
Для установки последней версии операционной системы Raspberry Pi вам потребуется следовать определенной последовательности действий. В этом разделе мы расскажем вам, как получить самую свежую версию ОС Raspberry Pi.
1. Первым шагом необходимо открыть официальный веб-сайт Raspberry Pi по адресу https://www.raspberrypi.org/downloads/.
2. На главной странице вы увидите раздел «Raspberry Pi OS». Нажмите на эту ссылку, чтобы перейти на страницу загрузки операционной системы Raspberry Pi.
3. На странице загрузки вы увидите список доступных версий ОС Raspberry Pi. Отображается последняя версия операционной системы, доступная для загрузки. Обратите внимание на указание даты выпуска, чтобы быть уверенным, что у вас есть самая последняя версия.
4. Чтобы получить последнюю версию ОС Raspberry Pi, нажмите на кнопку «Download ZIP», расположенную рядом с названием ОС.
5. После нажатия на кнопку загрузки ZIP-файла будет предложено сохранить файл на вашем компьютере. Выберите место для сохранения файла и нажмите кнопку «Сохранить».
6. Как только файл будет загружен, вы можете использовать его для установки операционной системы Raspberry Pi на вашем устройстве.
Теперь вы знаете, как получить последнюю версию операционной системы Raspberry Pi. Переходите к следующему разделу для ознакомления с подробными инструкциями по установке ОС на ваш Raspberry Pi.
Загрузка ОС с официального сайта
Шаги для загрузки ОС с официального сайта:
| Шаг | Действие |
|---|---|
| Шаг 1 | Откройте веб-браузер и перейдите на официальный сайт Raspberry Pi. |
| Шаг 2 | На главной странице выберите раздел «Downloads». |
| Шаг 3 | Найдите раздел «Raspberry Pi OS» и выберите нужную версию ОС (обычно это последняя версия). |
| Шаг 4 | Прокрутите страницу вниз и найдите раздел «Download ZIP». |
| Шаг 5 | Нажмите на ссылку «Download ZIP», чтобы начать загрузку файла-образа ОС. |
После завершения загрузки полученный файл-образ можно использовать для установки ОС на Raspberry Pi, следуя последующим шагам по установке.
Проверка целостности загруженного файла
После того, как вы загрузили последнюю версию операционной системы Raspberry Pi на ваш компьютер, очень важно проверить целостность файла, чтобы убедиться, что загрузка прошла успешно и файл не поврежден. Проверка целостности поможет избежать возможных проблем при установке или использовании системы.
Существует несколько способов проверки целостности загруженного файла. Рассмотрим наиболее распространенные методы:
1. Проверка контрольных сумм
Контрольные суммы (checksums) — это значения, которые вычисляются на основе содержимого файла. Они позволяют проверить целостность файла сравнивая его контрольную сумму с известной заранее корректной контрольной суммой.
Для проверки контрольной суммы вам понадобится специальная утилита, которая вычислит контрольную сумму загруженного файла. Эту утилиту можно найти на официальном веб-сайте Raspberry Pi.
После установки утилиты просто запустите ее и укажите путь к загруженному файлу. Утилита вычислит контрольную сумму и сравнит ее с известной верной контрольной суммой. Если значения совпадут, это означает, что файл не поврежден.
2. Проверка цифровой подписи
Цифровая подпись (digital signature) — это особый вид контрольной суммы, который используется для проверки целостности файла и подтверждает авторство файла. Цифровая подпись создается с использованием специального ключа, который принадлежит автору файла.
Для проверки цифровой подписи вам также понадобится специальная утилита, которую можно найти на официальном веб-сайте Raspberry Pi. Установите утилиту и запустите ее, указав путь к загруженному файлу. Утилита автоматически проверит цифровую подпись и выдаст результат.
Важно отметить, что для проверки цифровой подписи необходимо иметь доверие к автору файла. Если вы сомневаетесь в авторстве файла или источнике его загрузки, лучше воспользоваться проверкой контрольной суммы.
Проверка целостности загруженного файла — важная процедура, которая поможет вам быть уверенными в корректности установки операционной системы на Raspberry Pi. Следуйте инструкциям и не пренебрегайте этим шагом перед установкой системы.
Подготовка SD-карты
Перед установкой последней версии ОС Raspberry Pi необходимо правильно подготовить SD-карту. Это важный этап, который гарантирует успешную установку и стабильную работу системы.
Шаг 1: Выбор SD-карты
Первым шагом является выбор подходящей SD-карты. Рекомендуется использовать SD-карты класса 10 с объемом памяти от 16 ГБ. Более ёмкие карты также подходят, однако могут быть излишне прожорливы по энергии в случае использования Raspberry Pi без внешнего источника питания.
Шаг 2: Форматирование SD-карты
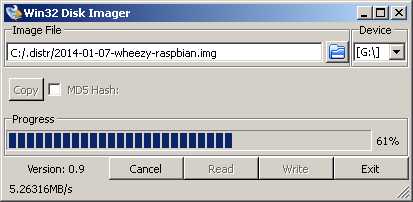
Перед записью ОС на карту необходимо ее отформатировать в нужной файловой системе. Для этого можно воспользоваться специальной программой, например, SD Memory Card Formatter. Убедитесь, что все данные на карте были сохранены, так как форматирование приведет к удалению всех файлов.
Шаг 3: Загрузка ОС на SD-карту
После успешного форматирования SD-карты можно приступить к установке последней версии ОС Raspberry Pi. Для этого понадобится загрузочный образ операционной системы, который можно скачать с официального сайта Raspberry Pi. Программное обеспечение Etcher поможет записать образ на карту.
Следуйте инструкциям Etcher и выберите SD-карту в качестве целевого устройства для записи. После завершения процесса записи образа на карту, она будет готова к использованию на Raspberry Pi.
Таким образом, последовательность действий состоит из выбора подходящей SD-карты, ее форматирования и записи загрузочного образа операционной системы на нее. После выполнения этих шагов SD-карта будет готова к использованию в Raspberry Pi.
Форматирование SD-карты
Перед установкой последней версии операционной системы Raspberry Pi, необходимо отформатировать SD-карту. Это важный шаг, который гарантирует правильное функционирование устройства.
Чтобы отформатировать SD-карту, выполните следующие действия:
- Подключите SD-карту к компьютеру с помощью кард-ридера. Убедитесь, что компьютер распознает SD-карту.
- Запустите программу для форматирования диска. В Windows это может быть встроенная утилита «Диспетчер дисков», «Проводник» или специальные программы для форматирования, такие как «SD Card Formatter». Для пользователей macOS доступна утилита «Диск Утилита».
- В программе выберите SD-карту и удалите все разделы с помощью опции «Удалить разделы» или «Очистить» в меню программы. При этом будьте осторожны, чтобы не удалить разделы на других дисках.
- После удаления разделов, создайте новый раздел на SD-карте, используя опцию «Создать раздел» или «Далее» в программе.
- Выберите файловую систему FAT32 или exFAT для нового раздела. Она должна быть совместима с Raspberry Pi.
- Нажмите кнопку «Применить» или «Начать форматирование» и дождитесь окончания процесса форматирования.
- После успешного форматирования SD-карты, она будет готова к установке последней версии операционной системы Raspberry Pi.
Важно помнить, что форматирование SD-карты удалит все данные с нее, поэтому перед началом процесса необходимо создать резервные копии важной информации, если она сохранена на карте.
Примечание: Если вы предпочитаете использовать командную строку для форматирования SD-карты, вы можете воспользоваться инструментами, такими как «diskpart» в Windows или «diskutil» в macOS. Но помните, что работа с командной строкой требует определенных навыков и осторожности.
Копирование ОС на SD-карту
Чтобы установить последнюю версию операционной системы Raspberry Pi, нужно скопировать ее на SD-карту. Для этого потребуется компьютер с установленной программой для копирования образов дисков.
Шаги по копированию ОС на SD-карту:
- Скачайте образ ОС с официального сайта Raspberry Pi. Обычно образ представляет собой файл с расширением .img.
- Подключите SD-карту к компьютеру с помощью картридера или адаптера.
- Запустите программу для копирования образов дисков, например, Etcher или Win32DiskImager. Если вы не знаете, какую программу выбрать, посмотрите инструкцию на официальном сайте Raspberry Pi.
- Выберите образ ОС из папки, в которую вы его скачали.
- Выберите SD-карту в качестве целевого устройства.
- Нажмите кнопку «Записать» и подождите, пока процесс копирования завершится.
- После завершения копирования извлеките SD-карту из компьютера.
Теперь ваша SD-карта содержит образ операционной системы Raspberry Pi. Вы можете вставить ее в Raspberry Pi и продолжить установку ОС.
Вопрос-ответ:
Какую версию ОС Raspberry Pi можно установить?
Новые версии Raspberry Pi поддерживают разные версии операционных систем. Однако рекомендуется устанавливать последнюю версию ОС, чтобы иметь доступ ко всем последним функциям и обновлениям.
Как установить последнюю версию ОС Raspberry Pi?
Для установки последней версии ОС Raspberry Pi, необходимо сначала скачать образ операционной системы с официального сайта производителя. Затем, записать образ на SD-карту с помощью специального программного обеспечения, такого как Etcher. После этого, нужно вставить SD-карту в Raspberry Pi и включить устройство. ОС будет автоматически установлена и запущена.
Какую программу использовать для записи образа операционной системы на SD-карту?
Рекомендуется использовать программу Etcher для записи образа операционной системы на SD-карту. Это бесплатное программное обеспечение, которое доступно для Windows, Mac и Linux. Etcher обеспечивает простой и надежный способ записи образа на SD-карту.
Что делать, если возникли проблемы при установке ОС Raspberry Pi?
Если возникли проблемы при установке ОС на Raspberry Pi, важно сначала проверить правильность записи образа на SD-карту и соответствие версии ОС поддерживаемому аппаратному обеспечению. Также полезно обратиться к сообществу пользователей Raspberry Pi на форумах или интернет-ресурсах, чтобы получить помощь и рекомендации.
Какие преимущества есть у последней версии ОС Raspberry Pi?
Последняя версия ОС Raspberry Pi обычно содержит новые функции, улучшения и исправления ошибок предыдущих версий. Она может предоставлять новые возможности для разработки проектов, а также обновления безопасности и стабильности. Важно устанавливать последнюю версию ОС, чтобы получить все эти преимущества и обновления.


