
Raspberry Pi – это одноплатный компьютер, который можно использовать для различных проектов, от умного дома до робототехники. Однако, для использования Raspberry Pi, необходимо установить операционную систему на его материнскую плату. В этой статье мы рассмотрим подробную инструкцию о том, как сделать это с помощью NOOBS.
NOOBS (New Out Of the Box Software) – это удобный инструмент, разработанный Raspberry Pi Foundation, который позволяет установить операционную систему на Raspberry Pi. NOOBS представляет собой установочный диск, содержащий несколько популярных операционных систем, таких как Raspbian, Ubuntu MATE и LibreELEC.
Для начала, вам потребуется скачать NOOBS с официального сайта Raspberry Pi Foundation. Затем, скопируйте содержимое загруженного архива на отформатированную SD карту. Вставьте SD карту в слот Raspberry Pi и подключите к компьютеру или монитору с помощью кабеля HDMI. Затем включите Raspberry Pi, и вы увидите экран установки NOOBS.
Важно отметить, что установка операционной системы на Raspberry Pi удалит все данные на SD карте, поэтому перед началом убедитесь, что у вас есть резервная копия всех необходимых файлов.
Выберите операционную систему, которую вы хотите установить, и нажмите на кнопку «Install». Процесс установки может занять несколько минут, поэтому будьте терпеливы. После завершения установки, Raspberry Pi автоматически перезагрузится и загрузится в новую операционную систему.
Теперь вы готовы начать использовать Raspberry Pi со своей новой операционной системой! Вы можете настроить его по своему усмотрению и запустить различные проекты, в зависимости от ваших потребностей. Удачи!
- Подробная инструкция: установка операционной системы на материнскую плату Raspberry Pi с помощью NOOBS
- Выбор материнской платы Raspberry Pi
- Основные компоненты Raspberry Pi
- Загрузка NOOBS на SD-карту
- Шаг 1: Получение NOOBS
- Шаг 2: Загрузка образа NOOBS
- Шаг 3: Подготовка SD-карты
- Шаг 4: Распаковка NOOBS
- Шаг 5: Копирование файлов на SD-карту
- Установка операционной системы из NOOBS
- Настройка и запуск операционной системы
- 1. Выбор операционной системы
- 2. Установка операционной системы
- 3. Настройка системы
- Вопрос-ответ:
- Как установить операционную систему на Raspberry Pi с помощью NOOBS?
- Можно ли установить несколько операционных систем с помощью NOOBS?
- Как я могу выбрать операционную систему для установки при использовании NOOBS?
- Могу ли я установить операционную систему на Raspberry Pi с помощью NOOBS без подключения к Интернету?
- Как я могу удалить операционную систему, установленную с помощью NOOBS?
- Как можно установить операционную систему на Raspberry Pi?
- Какие ОС поддерживает NOOBS?
Подробная инструкция: установка операционной системы на материнскую плату Raspberry Pi с помощью NOOBS
Шаг 1: Скачайте NOOBS с официального сайта Raspberry Pi Foundation и сохраните его на вашем компьютере.
Шаг 2: Подготовьте SD-карту для установки операционной системы на Raspberry Pi. Форматируйте ее в FAT32 (если она не была отформатирована заранее).
Шаг 3: Скопируйте содержимое скачанного NOOBS на SD-карту. Это можно сделать путем извлечения файлов из архива и копирования их непосредственно в корневую папку SD-карты.
Шаг 4: Вставьте SD-карту в слот для карт памяти на Raspberry Pi.
Шаг 5: Подключите Raspberry Pi к монитору или телевизору с помощью HDMI-кабеля.
Шаг 6: Подключите клавиатуру и мышь к Raspberry Pi с помощью USB-портов.
Шаг 7: Подключите питание к Raspberry Pi, чтобы включить его.
Шаг 8: При включении Raspberry Pi загрузится с SD-карты с программой установки NOOBS. Выберите операционную систему, которую хотите установить, и нажмите кнопку «Установить». Если вы не знаете, какую операционную систему выбрать, рекомендуется выбрать Raspbian.
Шаг 9: Дождитесь окончания установки операционной системы. Вам может потребоваться ввести пароль и выполнить некоторые дополнительные настройки в процессе.
Шаг 10: После завершения установки Raspberry Pi будет перезагружен с выбранной операционной системой. Теперь вы можете начать использовать Raspberry Pi.
Примечание: Если вы впервые устанавливаете операционную систему на Raspberry Pi, рекомендуется ознакомиться с документацией и руководствами на официальном сайте Raspberry Pi Foundation, чтобы получить более подробную информацию.
Выбор материнской платы Raspberry Pi
При выборе материнской платы Raspberry Pi следует учесть несколько факторов. Во-первых, необходимо определить цель использования платы: будут ли это проекты на хобби или требуется более производительное устройство для коммерческой разработки. Во-вторых, стоит обратить внимание на доступные порты и соединения: USB, Ethernet, HDMI и т. д., чтобы удостовериться, что они соответствуют требованиям вашего проекта.
Также следует учесть желаемую операционную систему и ее совместимость с выбранной платой. Важно помнить, что не все модели Raspberry Pi поддерживают все операционные системы, поэтому важно провести предварительное исследование. Кроме того, обратите внимание на объем оперативной памяти, который может варьироваться в зависимости от модели платы.
При выборе платы Raspberry Pi также следует учесть заявленные характеристики процессора и графического процессора, так как они могут влиять на производительность вашего устройства. Размер и форм-фактор платы также могут быть важными факторами, особенно если вы планируете установить ее в корпус или использовать в особом месте.
В завершение, рекомендуется обратить внимание на отзывы и рейтинги платы Raspberry Pi, чтобы получить представление о ее надежности и качестве. Это может помочь вам сделать правильный выбор, исходя из опыта других пользователей.
Основные компоненты Raspberry Pi
Компактный и многофункциональный компьютер Raspberry Pi состоит из нескольких основных компонентов:
1. Материнская плата: Основа Raspberry Pi, на которую устанавливаются и подключаются другие компоненты. Материнская плата содержит разъемы для подключения камеры, дисплея, USB-устройств, Ethernet-кабеля и других периферийных устройств.
2. Центральный процессор (CPU): Мозговой центр Raspberry Pi, отвечающий за выполнение вычислений и управление исполнением программ. CPU определяет производительность и скорость работы компьютера.
3. Оперативная память (RAM): Используется для хранения текущих данных и временных файлов, которые необходимы для работы операционной системы и запущенных приложений. RAM влияет на скорость и эффективность работы Raspberry Pi.
4. Видеочип (GPU): Отвечает за обработку графики и вывод изображения на подключенный дисплей или монитор. GPU Raspberry Pi оснащен мощными графическими возможностями, поддерживающими видео высокой четкости и 3D-графику.
5. Хранилище данных: В Raspberry Pi используется SD-карта или микроSD-карта в качестве основного носителя данных. На карте хранится операционная система, файлы и приложения. Также можно использовать внешние накопители, подключаемые через USB.
6. GPIO-порты: General-Purpose Input/Output (GPIO) позволяют Raspberry Pi общаться с внешними электронными устройствами и сенсорами. GPIO-порты предоставляют возможность подключать и программировать различные датчики, светодиоды, клавиатуры и т. д.
Важно: Компоненты Raspberry Pi могут отличаться в зависимости от модели и версии компьютера.
Загрузка NOOBS на SD-карту
Шаг 1: Получение NOOBS
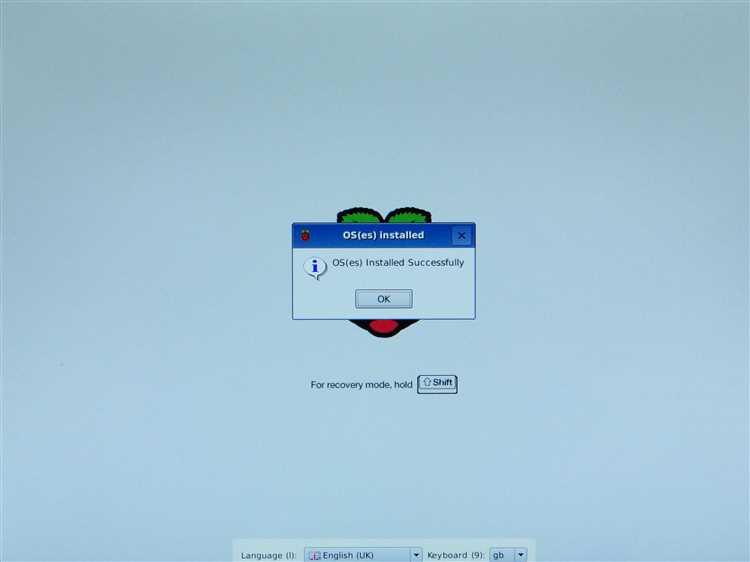
Перейдите на официальный сайт проекта Raspberry Pi по адресу https://www.raspberrypi.org/downloads/noobs/ и найдите раздел загрузки NOOBS.
Шаг 2: Загрузка образа NOOBS
Нажмите на ссылку для загрузки образа NOOBS. Вам будет предложено выбрать версию NOOBS в зависимости от модели Raspberry Pi, которую вы используете. Выберите подходящую версию и скачайте образ на свой компьютер.
Шаг 3: Подготовка SD-карты
Вставьте SD-карту в картридер вашего компьютера. Затем используйте программу для форматирования SD-карты, чтобы очистить все данные с нее.
Шаг 4: Распаковка NOOBS
После завершения загрузки образа NOOBS, найдите его на вашем компьютере и распакуйте архив.
Шаг 5: Копирование файлов на SD-карту
Откройте папку с распакованными файлами NOOBS и скопируйте все файлы на SD-карту.
Теперь ваша SD-карта готова для установки операционной системы на Raspberry Pi с помощью NOOBS.
Установка операционной системы из NOOBS
Для установки операционной системы на материнскую плату Raspberry Pi с помощью NOOBS (New Out Of Box Software) следуйте инструкциям ниже:
- Скачайте последнюю версию NOOBS с официального сайта Raspberry Pi и сохраните ее на компьютере.
- Извлеките содержимое архива NOOBS в корневую папку форматированной microSD-карты.
- Вставьте microSD-карту в слот для карты на Raspberry Pi.
- Подключите Raspberry Pi к монитору или телевизору с помощью HDMI-кабеля и к клавиатуре с помощью USB-кабеля.
- Подключите адаптер питания к Raspberry Pi и включите его.
- На экране появится меню NOOBS. Используйте клавиши со стрелками на клавиатуре для выбора операционной системы, которую вы хотите установить, и нажмите клавишу Enter.
- Выберите язык и раскладку клавиатуры и нажмите клавишу Enter.
- Подождите, пока NOOBS загрузит и установит выбранную операционную систему. Это может занять некоторое время.
- После установки операционной системы Raspberry Pi автоматически перезагрузится и вы сможете начать использовать новую систему.
Теперь вы знаете, как установить операционную систему на Raspberry Pi с помощью NOOBS. Приятного использования!
Настройка и запуск операционной системы
После установки NOOBS на материнскую плату Raspberry Pi, вам потребуется настроить и запустить операционную систему на вашем устройстве. Ниже представлены шаги для выполнения этой операции:
1. Выбор операционной системы
После загрузки NOOBS на Raspberry Pi, появится список доступных операционных систем. Вам следует выбрать ту, которую вы хотите установить. Обратите внимание на рекомендуемые системные требования для каждой операционной системы, чтобы убедиться, что ваше устройство сможет работать с выбранной ОС.
2. Установка операционной системы
После выбора операционной системы, щелкните на нее, чтобы начать установку. Завершение установки может занять некоторое время, поэтому будьте терпеливы и дождитесь завершения процесса.
3. Настройка системы
После установки операционной системы, вам потребуется выполнить некоторые начальные настройки. Например, вам может потребоваться настроить сетевое подключение, установить пароль администратора и т.д. Все эти шаги можно выполнить из меню настроек операционной системы.
После завершения этих шагов, ваша операционная система полностью настроена и готова к использованию на Raspberry Pi. Вы теперь можете начать устанавливать и запускать приложения, работать с файлами, настраивать сетевое подключение и многое другое в зависимости от выбранной ОС.
Вопрос-ответ:
Как установить операционную систему на Raspberry Pi с помощью NOOBS?
Для установки операционной системы на Raspberry Pi с помощью NOOBS вам потребуется следовать нескольким простым шагам: 1. Скачать NOOBS с официального сайта Raspberry Pi. 2. Распаковать скачанный архив на форматированную карту памяти. 3. Вставить карту памяти в слот Raspberry Pi и подключить его к монитору и питанию. 4. При первом запуске Raspberry Pi выбрать операционную систему, которую вы хотите установить. 5. Дождаться завершения установки операционной системы и настроить ее по вашим потребностям.
Можно ли установить несколько операционных систем с помощью NOOBS?
Да, с помощью NOOBS вы можете установить несколько операционных систем на Raspberry Pi. При первом запуске Raspberry Pi с NOOBS вы увидите список доступных операционных систем, из которого можно выбрать те, которые вы хотите установить. Вы также можете вернуться к этому списку позже и добавить новые операционные системы или удалить уже установленные.
Как я могу выбрать операционную систему для установки при использовании NOOBS?
При первом запуске Raspberry Pi с помощью NOOBS вы увидите список доступных операционных систем. Вы сможете выбрать операционную систему для установки, отметив ее флажком. Затем вы должны нажать кнопку «Install» (Установить) и дождаться завершения процесса установки.
Могу ли я установить операционную систему на Raspberry Pi с помощью NOOBS без подключения к Интернету?
Да, вы можете установить операционную систему на Raspberry Pi с помощью NOOBS без подключения к Интернету. NOOBS содержит все необходимые файлы для установки операционной системы на Raspberry Pi, поэтому вам не потребуется интернет-соединение для самой установки. Однако после установки операционной системы вам может понадобиться подключение к Интернету для настройки и установки дополнительного программного обеспечения.
Как я могу удалить операционную систему, установленную с помощью NOOBS?
Если вы хотите удалить операционную систему, установленную с помощью NOOBS, вы можете выбрать опцию «восстановления» при запуске Raspberry Pi. При выборе этой опции все операционные системы, установленные с помощью NOOBS, будут удалены, и вы сможете начать установку с чистого листа.
Как можно установить операционную систему на Raspberry Pi?
Для установки операционной системы на Raspberry Pi можно использовать NOOBS — удобный инструмент, который позволяет выбрать и установить необходимую ОС из предложенного списка.
Какие ОС поддерживает NOOBS?
NOOBS поддерживает несколько операционных систем, включая Raspbian, LibreELEC, OSMC, Windows 10 IoT Core и другие. Вы можете выбрать и установить нужную ОС при запуске NOOBS.
