
Вы только что приобрели Raspberry Pi и хотите подключить к нему дисплей? Не волнуйтесь, мы поможем вам разобраться! В данном руководстве мы расскажем о нескольких способах подключения дисплея к Raspberry Pi.
Первый способ — использование HDMI-порта. Этот порт на Raspberry Pi позволяет подключать различные HDMI-мониторы и телевизоры. Просто найдите HDMI-кабель и подключите его к порту HDMI на Raspberry Pi и к соответствующему порту на дисплее. Затем включите Raspberry Pi и дисплей, и вы увидите изображение на экране.
Если ваш дисплей не имеет HDMI-порта, не беспокойтесь! Второй способ — использование порта DSI. Этот порт предназначен для подключения специальных дисплеев, совместимых с Raspberry Pi. Необходимо приобрести соответствующий DSI-кабель и подключить его к Raspberry Pi и дисплею. Затем включите оба устройства и вы будете видеть изображение на дисплее.
Совет: перед подключением дисплея к Raspberry Pi убедитесь, что оба устройства выключены. Это поможет избежать повреждений оборудования.
Третий способ — использование порта GPIO. Raspberry Pi имеет 40 контактов GPIO, которые можно использовать для подключения экрана. Для этого вам понадобится некоторая дополнительная электроника и программирование. Но не волнуйтесь, существует множество ресурсов и готовых решений, которые помогут вам в этом процессе.
Теперь, когда вы знаете несколько способов подключения дисплея к Raspberry Pi, вы готовы начать использовать свой мини-компьютер на полную мощность!
- Как подключить дисплей к Raspberry Pi
- Руководство для новичков
- Шаг 1: Выбор дисплея
- Шаг 2: Подключение дисплея
- Шаг 3: Настройка дисплея
- Вопросы и ответы о Raspberry Pi
- Как выбрать подходящий дисплей для Raspberry Pi?
- Как подключить дисплей к Raspberry Pi через HDMI?
- Шаг 1: Подготовка Raspberry Pi
- Шаг 2: Подключение HDMI-кабеля
- Шаг 3: Подключение дисплея
- Шаг 4: Проверка подключения
- Вопрос-ответ:
- Какие типы дисплеев можно подключить к Raspberry Pi?
- Как подключить HDMI-дисплей к Raspberry Pi?
- Как подключить DSI-дисплей к Raspberry Pi?
- Как подключить SPI-дисплей к Raspberry Pi?
Как подключить дисплей к Raspberry Pi
Для подключения дисплея к Raspberry Pi вам понадобится несколько простых шагов. Вот пошаговая инструкция:
- Начните с выключенного Raspberry Pi. Отсоедините блок питания от Raspberry Pi и любого другого подключенного устройства.
- Подключите кабель HDMI от дисплея к HDMI-порту Raspberry Pi. Убедитесь, что кабель сидит плотно и не имеет видимых повреждений.
- Если у вашего дисплея используется другой тип подключения (например, DVI или VGA), вам может понадобиться специальный переходник. Подключите переходник к HDMI-порту Raspberry Pi и кабель к соответствующему разъему на дисплее.
- Если ваш дисплей требует подключения внешнего источника питания, обязательно подключите его. В некоторых случаях дисплей может питаться напрямую от Raspberry Pi.
- Проверьте, что все подключения сделаны правильно и плотно закреплены. Подключите блок питания к Raspberry Pi и включите его.
- Дисплей должен автоматически определиться и начать выводить изображение с Raspberry Pi.
Если после выполнения всех шагов дисплей не работает, попробуйте следующие решения:
- Убедитесь, что Raspberry Pi включен и работает.
- Проверьте, что подключение дисплея к Raspberry Pi выполнено правильно и кабель не поврежден.
- Проверьте, что дисплей поддерживает разрешение и частоту обновления, установленные на Raspberry Pi.
- Попробуйте подключить дисплей к другому HDMI-порту Raspberry Pi (если есть).
- Если ничего не помогает, попробуйте подключить другой дисплей к Raspberry Pi для проверки наличия проблемы.
Следуя этим простым инструкциям, вы сможете легко подключить дисплей к Raspberry Pi и настроить его работу. Удачи!
Руководство для новичков
Шаг 1: Выбор дисплея

Первым шагом является выбор подходящего дисплея для вашей Raspberry Pi. На рынке существует множество вариантов, от больших мониторов до компактных сенсорных экранов.
При выборе дисплея убедитесь, что он совместим с Raspberry Pi и поддерживает нужное вам разрешение. Также обратите внимание на тип подключения — HDMI или GPIO. Для большинства новичков рекомендуется выбрать дисплей с HDMI-подключением, так как оно более простое и удобное.
Шаг 2: Подключение дисплея
После выбора дисплея необходимо подключить его к Raspberry Pi. Для дисплеев с HDMI-подключением просто подключите HDMI-кабель от дисплея к HDMI-порту на Raspberry Pi.
Для дисплеев с другими типами подключения, такими как GPIO, вам может потребоваться использовать специальные адаптеры или шлейфы.
Шаг 3: Настройка дисплея
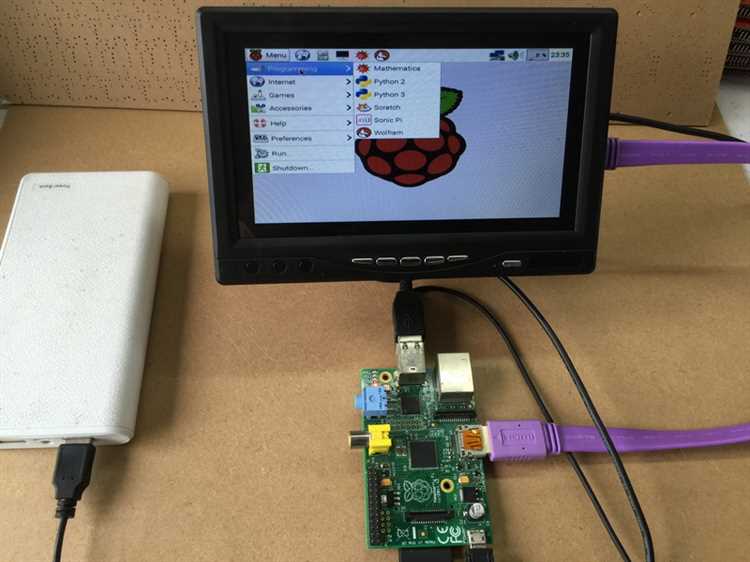
После подключения дисплея необходимо настроить Raspberry Pi, чтобы он использовал его в качестве основного экрана.
Для настройки дисплея откройте файл «config.txt», который находится в папке «/boot» на вашей SD-карте Raspberry Pi. В этом файле вы найдете различные параметры настройки экрана, такие как разрешение и частота обновления.
Редактируйте файл «config.txt», чтобы установить нужные вам параметры экрана. После сохранения изменений перезагрузите Raspberry Pi, чтобы изменения вступили в силу.
Готово! Теперь ваш Raspberry Pi должен использовать подключенный дисплей как основной экран.
В данном руководстве мы рассмотрели основные шаги по подключению и настройке дисплея к Raspberry Pi. Надеюсь, оно помогло вам начать работу с вашим новым дисплеем и Raspberry Pi.
Удачи в использовании Raspberry Pi!
Вопросы и ответы о Raspberry Pi
-
Какое ОС можно установить на Raspberry Pi?
На Raspberry Pi можно установить различные ОС, включая Raspbian, Ubuntu, Windows 10 IoT Core и другие. Выбор ОС зависит от ваших потребностей и уровня опыта.
-
Как подключить Raspberry Pi к интернету?
Для подключения к интернету вы можете использовать Ethernet-порт или подключить Wi-Fi адаптер к Raspberry Pi. Настройте соединение в настройках системы или через командную строку.
-
Какие периферийные устройства можно подключить к Raspberry Pi?
Raspberry Pi имеет различные порты и разъемы, позволяющие подключать различные периферийные устройства. Вы можете подключить дисплей, клавиатуру, мышь, накопитель данных, камеру и другие устройства.
-
Могу ли я использовать Raspberry Pi как медиацентр?
Да, Raspberry Pi можно использовать в качестве медиацентра. Существуют специальные ОС и программы, позволяющие стримить видео, аудио и мультимедийные файлы на ваш телевизор или монитор.
-
Как запустить программу на Raspberry Pi при его включении?
Вы можете настроить автозапуск программы на Raspberry Pi, добавив ее запуск в файл запуска (rc.local) или добавив скрипт в папку автозапуска (~/.config/autostart/).
Как выбрать подходящий дисплей для Raspberry Pi?
Подключение дисплея к Raspberry Pi позволяет создать полноценную систему отображения информации или интерфейса для вашего проекта. Выбор подходящего дисплея играет важную роль в создании удобного и эффективного пользовательского опыта.
Перед выбором конкретного дисплея важно учесть несколько факторов, таких как:
1. Размер: Размер дисплея должен соответствовать вашим требованиям проекта и условиям его использования. Небольшой 3,5-дюймовый дисплей может быть удобным для мобильного использования, в то время как для задач, требующих более крупного экрана, может потребоваться 7-дюймовый или более.
2. Разрешение: Разрешение дисплея влияет на качество отображаемого изображения и текста. Чем выше разрешение, тем более четким будет отображение. Однако для некоторых проектов более низкое разрешение может быть достаточным, особенно если вы хотите сохранить затраты на дисплей низкими.
3. Интерфейс: Дисплей должен быть совместим с интерфейсом вашего Raspberry Pi. Наиболее распространенным интерфейсом является HDMI, но также могут использоваться другие, такие как DSI, SPI или I2C. Проверьте совместимость дисплея с Raspberry Pi перед покупкой.
4. Функциональность: Дополнительные функции дисплея могут быть полезными для вашего проекта. Например, сенсорное управление, встроенные динамики или возможность крепления на физической панели или стенде. Учтите ваши специфические требования и рассмотрите дисплеи с соответствующей функциональностью.
5. Бюджет: Цена является важным фактором при выборе дисплея. Установите предел бюджета и найдите дисплеи, соответствующие вашим требованиям. Учтите, что более большие и высококачественные дисплеи могут стоить больше.
Учитывая эти факторы, вы сможете выбрать подходящий дисплей для вашего Raspberry Pi, который лучше всего соответствует вашим потребностям и бюджету.
Как подключить дисплей к Raspberry Pi через HDMI?
Шаг 1: Подготовка Raspberry Pi
Прежде чем подключить дисплей, убедитесь, что ваш Raspberry Pi включен и настроен. Если у вас еще нет настроенной операционной системы, вам потребуется установить ее с помощью microSD-карты.
Шаг 2: Подключение HDMI-кабеля
Далее возьмите HDMI-кабель и подключите его к HDMI-порту Raspberry Pi. HDMI-порт обычно расположен рядом с портом питания.
Шаг 3: Подключение дисплея
После того, как HDMI-кабель подключен к Raspberry Pi, вы можете подключить другой конец к вашему дисплею или монитору. Вставьте коннектор HDMI в разъем HDMI вашего дисплея. Если у вас есть дополнительные порты HDMI на вашем устройстве, выберите один из них.
Шаг 4: Проверка подключения
Когда все подключения закончены, включите ваш Raspberry Pi и дисплей. Вы должны увидеть изображение, отображаемое на вашем дисплее.
Если ничего не происходит, убедитесь, что ваш дисплей включен и выбран правильный входной источник сигнала (HDMI). Также проверьте, что все соединения надежно закреплены и HDMI-кабель не поврежден.
Теперь вы знаете, как подключить дисплей к Raspberry Pi через HDMI. Этот способ позволяет удобно отображать изображение и звук на вашем устройстве с помощью простого подключения.
| Шаг | Описание |
|---|---|
| Шаг 1 | Подготовка Raspberry Pi |
| Шаг 2 | Подключение HDMI-кабеля |
| Шаг 3 | Подключение дисплея |
| Шаг 4 | Проверка подключения |
Вопрос-ответ:
Какие типы дисплеев можно подключить к Raspberry Pi?
Вы можете подключить различные типы дисплеев к Raspberry Pi, включая HDMI-дисплеи, DSI-дисплеи и SPI-дисплеи.
Как подключить HDMI-дисплей к Raspberry Pi?
Для подключения HDMI-дисплея к Raspberry Pi, вам потребуется HDMI-кабель. Подключите один конец к HDMI-порту на Raspberry Pi, а другой конец к порту HDMI на дисплее. Затем включите Raspberry Pi, и дисплей должен автоматически отобразить изображение.
Как подключить DSI-дисплей к Raspberry Pi?
Для подключения DSI-дисплея к Raspberry Pi, вы должны вставить шлейф, предоставленный с дисплеем, в разъем DSI на Raspberry Pi. Затем включите Raspberry Pi, и дисплей должен начать отображать изображение.
Как подключить SPI-дисплей к Raspberry Pi?
Для подключения SPI-дисплея к Raspberry Pi, вам нужно подключить пины MISO, MOSI, SCLK и CS на дисплее к соответствующим пинам на GPIO Raspberry Pi. Затем включите Raspberry Pi, и дисплей должен начать отображать изображение.

