
Материнская плата Raspberry Pi — это компактный компьютер, который можно настроить для использования в качестве точки доступа Wi-Fi. Это отличный способ создать собственную беспроводную сеть и подключить к ней другие устройства, такие как смартфоны, планшеты и ноутбуки.
Для настройки Wi-Fi на материнской плате Raspberry Pi вам понадобится подключиться к ней через SSH или подключить монитор и клавиатуру для настройки непосредственно на самом устройстве. Затем вам нужно будет настроить файл конфигурации Wi-Fi на вашем Raspberry Pi.
Файл конфигурации Wi-Fi называется «wpa_supplicant.conf» и находится в папке «etc/wpa_supplicant/». Откройте этот файл в текстовом редакторе. Внутри файла вы найдете секцию, где нужно указать имя и пароль вашей Wi-Fi сети.
В файле настройки укажите следующую информацию: имя вашей Wi-Fi сети в поле «ssid» и пароль в поле «psk». Сохраните изменения и перезагрузите Raspberry Pi, чтобы применить новые настройки. После перезагрузки Raspberry Pi будет подключен к вашей Wi-Fi сети.
Теперь у вас есть полностью настроенная Wi-Fi сеть на вашей материнской плате Raspberry Pi. Вы можете подключать к ней другие устройства для обмена данными и доступа в Интернет. Пользуйтесь вашим Raspberry Pi с безопасностью и удобством беспроводной связи!
- Как настроить Wi-Fi на материнской плате Raspberry Pi
- Шаг 1: Подготовка
- Шаг 2: Обновление операционной системы
- Шаг 3: Установка необходимых пакетов
- Шаг 4: Настройка файла wpa_supplicant.conf
- Шаг 5: Подключение к Wi-Fi
- Шаг 6: Проверка подключения
- Подготовка к настройке Wi-Fi на материнской плате Raspberry Pi
- Установка необходимых компонентов для настройки Wi-Fi
- Настройка Wi-Fi на материнской плате Raspberry Pi
- Проверка подключения Wi-Fi на материнской плате Raspberry Pi
- Вопрос-ответ:
- Как узнать имя Wi-Fi сети и пароль?
- Есть ли альтернативные способы настройки Wi-Fi на Raspberry Pi?
- Каким образом можно настроить Wi-Fi на материнской плате Raspberry Pi?
- Как подключиться к Wi-Fi на Raspberry Pi через командную строку?
- Отзывы
Как настроить Wi-Fi на материнской плате Raspberry Pi
Настройка Wi-Fi на Raspberry Pi позволяет подключить его к беспроводной сети и использовать все преимущества интернета без использования проводного подключения. Для настройки Wi-Fi на родительской плате Raspberry Pi следуйте этому подробному руководству.
Шаг 1: Подготовка
Прежде чем начать, убедитесь, что ваша Raspberry Pi работает и подключена к монитору и клавиатуре. Также убедитесь, что у вас есть доступ к интернету, чтобы скачать необходимые файлы.
Шаг 2: Обновление операционной системы
Первым шагом является обновление операционной системы Raspberry Pi. Откройте терминал и выполните следующую команду:
sudo apt-get updatesudo apt-get upgrade
Шаг 3: Установка необходимых пакетов
Далее вам понадобится установить пакеты, необходимые для настройки Wi-Fi. Выполните следующую команду:
sudo apt-get install wireless-tools wpasupplicant
Шаг 4: Настройка файла wpa_supplicant.conf
Теперь необходимо настроить файл wpa_supplicant.conf для подключения к вашей беспроводной сети. Откройте файл в текстовом редакторе с помощью команды:
sudo nano /etc/wpa_supplicant/wpa_supplicant.conf
Вставьте следующий код в файл, заменив «your_network_name» и «your_network_password» на имя вашей сети и пароль:
network={ssid="your_network_name"psk="your_network_password"}
Шаг 5: Подключение к Wi-Fi
Теперь можно подключить Raspberry Pi к Wi-Fi. Выполните следующую команду:
sudo ifdown wlan0sudo ifup wlan0
Шаг 6: Проверка подключения
Последний шаг — проверить, успешно ли подключение к беспроводной сети. Выполните команду:
ifconfig wlan0
Если вы видите IP-адрес, значит Wi-Fi настроен успешно.
Теперь ваш Raspberry Pi настроен для подключения к беспроводной сети. Вы можете использовать его без проводов и наслаждаться полным доступом к интернету.
Подготовка к настройке Wi-Fi на материнской плате Raspberry Pi
Перед тем как начать настраивать Wi-Fi на материнской плате Raspberry Pi, необходимо выполнить несколько подготовительных шагов:
1. Подключение к интернету:
Убедитесь, что ваша Raspberry Pi имеет доступ к интернету. Для этого можно использовать Ethernet-порт, подключив ее к маршрутизатору или модему. Это позволит загрузить необходимое программное обеспечение и настроить Wi-Fi. При использовании Wi-Fi для подключения к интернету, пропустите этот шаг.
2. Проверка наличия Wi-Fi адаптера:
Убедитесь, что ваша Raspberry Pi имеет встроенный Wi-Fi адаптер. К нему можно подключить антенну для лучшего приема сигнала.
3. Установка операционной системы на Raspberry Pi:
Перед настройкой Wi-Fi необходимо установить операционную систему на вашу материнскую плату Raspberry Pi. Наиболее популярной операционной системой для Raspberry Pi является Raspbian. Вы можете скачать ее с официального сайта и установить на карту памяти Raspberry Pi. Для этого потребуется программное обеспечение для записи образа на карту памяти, такое как Etcher.
4. Подключение к материнской плате:
После установки операционной системы и подключения Raspberry Pi к интернету, подключите монитор, клавиатуру и мышь к материнской плате Raspberry Pi. Это позволит вам управлять и настраивать ваше устройство.
5. Обновление системы:
Перед началом настройки Wi-Fi на Raspberry Pi, рекомендуется обновить систему. Для этого откройте терминал и выполните команду:
sudo apt-get update
После успешного обновления системы вы можете приступить к настройке Wi-Fi на материнской плате Raspberry Pi.
Установка необходимых компонентов для настройки Wi-Fi
Перед тем, как начать настраивать Wi-Fi на материнской плате Raspberry Pi, убедитесь, что у вас есть следующие компоненты:
1. Raspberry Pi с установленной операционной системой:
Для настройки Wi-Fi на Raspberry Pi вам понадобится Raspberry Pi со встроенным беспроводным модулем Wi-Fi или дополнительным Wi-Fi адаптером. Также убедитесь, что на Raspberry Pi установлена операционная система Raspbian или любая другая поддерживающая настройку Wi-Fi.
2. Доступ к интернету через Ethernet:
Для установки необходимых компонентов для настройки Wi-Fi, вам понадобится доступ к интернету. Это можно сделать, подключив Raspberry Pi к роутеру или модему через Ethernet-кабель.
3. Адаптер питания:
Для работы Raspberry Pi вам понадобится адаптер питания. Убедитесь, что вы подключили адаптер питания к Raspberry Pi и устройство включено.
После проверки и наличия всех необходимых компонентов, вы можете переходить к следующему шагу настройки Wi-Fi на материнской плате Raspberry Pi.
Настройка Wi-Fi на материнской плате Raspberry Pi
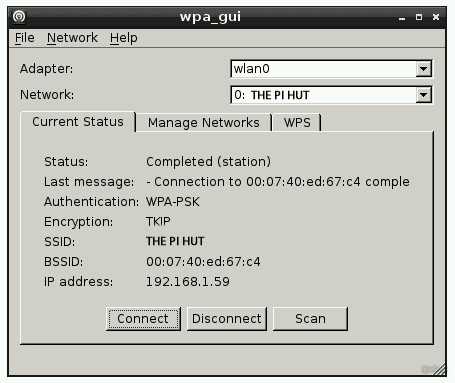
Первым шагом является подключение Wi-Fi адаптера к Raspberry Pi. Многие модели Raspberry Pi имеют встроенный Wi-Fi, но если ваша модель не поддерживает Wi-Fi, вам потребуется отдельный Wi-Fi адаптер. Убедитесь, что адаптер подключен к соответствующему порту на материнской плате.
После подключения Wi-Fi адаптера, необходимо настроить Wi-Fi на самой Raspberry Pi. Для этого нужно выполнить следующие шаги:
| Шаг | Описание |
|---|---|
| Шаг 1 | Откройте файл настроек Wi-Fi, выполнив команду в терминале: sudo nano /etc/wpa_supplicant/wpa_supplicant.conf |
| Шаг 2 | Добавьте следующий код в файл настроек Wi-Fi: |
| |
| Шаг 3 | Замените название_сети на имя вашей Wi-Fi сети, а пароль_сети на пароль сети. |
| Шаг 4 | Сохраните изменения и закройте файл настроек Wi-Fi. |
| Шаг 5 | Перезагрузите Raspberry Pi для применения настроек Wi-Fi. |
После перезагрузки Raspberry Pi должна подключиться к указанной Wi-Fi сети. Вы можете проверить подключение, выполнив команду ping google.com в терминале. Если все настроено правильно, Raspberry Pi должна успешно отправлять пакеты данных.
Теперь ваша Raspberry Pi настроена для подключения к Wi-Fi. Вы можете использовать ее для доступа в Интернет или для подключения к другим устройствам в сети.
Проверка подключения Wi-Fi на материнской плате Raspberry Pi
После настройки Wi-Fi на материнской плате Raspberry Pi может возникнуть необходимость проверить, успешно ли произошло подключение к сети. Для этого можно использовать различные способы.
1. Проверка подключения к сети через командную строку:
sudo iwlist wlan0 scan
Эта команда позволяет просканировать Wi-Fi сети вокруг Raspberry Pi и вывести результаты. Если результаты сканирования показывают доступные сети, значит подключение к Wi-Fi успешно.
2. Проверка сетевого соединения через команду ping:
ping -c 4 google.com
Данная команда отправляет запросы на указанный адрес (в данном случае google.com) с целью проверки сетевого соединения и получения ответа. Если ответы получены без ошибок, значит подключение к сети работает.
3. Использование графического интерфейса:
На Raspberry Pi можно установить графический интерфейс, который позволяет визуально проверить состояние подключения к Wi-Fi. Для этого можно использовать программу «Wi-Fi Config», которая позволяет просматривать доступные сети, подключаться к ним и проверять состояние подключения.
| Шаг | Действие | Результат |
|---|---|---|
| 1 | Открыть «Wi-Fi Config» | Окно с настройками Wi-Fi |
| 2 | Выбрать доступную Wi-Fi сеть | Подключение к выбранной сети |
| 3 | Проверить состояние подключения | Успешное подключение или ошибка |
Подключение к Wi-Fi на материнской плате Raspberry Pi может быть проверено различными способами, в зависимости от предпочтений и требований пользователя.
Вопрос-ответ:
Как узнать имя Wi-Fi сети и пароль?
Имя Wi-Fi сети (SSID) и пароль можно узнать, обратившись к администратору вашего Wi-Fi роутера. Обычно эти данные указываются на задней панели роутера или в его руководстве пользователя. Если вы сами устанавливали роутер, то имя сети и пароль можно найти в настройках роутера.
Есть ли альтернативные способы настройки Wi-Fi на Raspberry Pi?
Да, существуют альтернативные способы настройки Wi-Fi на Raspberry Pi. Один из таких способов — использование графического интерфейса Raspberry Pi. Для этого в меню Raspberry Pi выберите «Настройки» > «Настройки Wi-Fi». В открывшемся окне введите имя сети (SSID) и пароль, затем нажмите кнопку «Подключиться». Raspberry Pi автоматически настроит Wi-Fi подключение.
Каким образом можно настроить Wi-Fi на материнской плате Raspberry Pi?
Настраивать Wi-Fi на Raspberry Pi можно двумя основными способами: с использованием командной строки и с помощью графического интерфейса. Оба способа позволяют подключиться к сети Wi-Fi и настроить ее параметры.
Как подключиться к Wi-Fi на Raspberry Pi через командную строку?
Для подключения к Wi-Fi через командную строку на Raspberry Pi нужно открыть терминал и ввести команду «sudo nano /etc/wpa_supplicant/wpa_supplicant.conf». Затем необходимо добавить свои учетные данные Wi-Fi сети, включая имя сети (SSID) и пароль (PSK). После сохранения изменений нужно перезагрузить Raspberry Pi командой «sudo reboot».
Отзывы
Артем
Статья очень полезная и информативная! Я уже давно хотел настроить Wi-Fi на своей Raspberry Pi. Благодаря этому руководству процесс стал очень понятным и простым. Я следовал каждому шагу и успешно подключился к Wi-Fi. Очень рад, что теперь моя Raspberry Pi может быть связана с интернетом без проводов. Это открывает для меня совершенно новые возможности! Теперь я могу использовать мою Raspberry Pi как медиа-центр, сервер и многое другое. Большое спасибо за подробное и понятное руководство! Рекомендую всем, кто хочет настроить Wi-Fi на своей Raspberry Pi.
MaxPower
Отличная статья, очень полезная для новичков, которые только начинают разбираться в Raspberry Pi. Все шаги и настройки Wi-Fi на материнской плате описаны подробно и понятно. Все, что нужно сделать, это следовать инструкциям и не забыть ввести правильные данные сети. Лично я столкнулся с проблемой настройки Wi-Fi на своем Raspberry Pi, и эта статья мне очень помогла. Раньше я боялся этого процесса, считал его сложным и непонятным. Но сейчас я уверенно настраиваю Wi-Fi на своей материнской плате благодаря этой статье. Большое спасибо автору за такое подробное руководство! Я уже поделился статьей со своими друзьями, которые тоже интересуются Raspberry Pi. Считаю, что эта статья должна быть на каждом сайте о Raspberry Pi, чтобы новички могли начать работать с ней без проблем. Жду от автора еще больше таких полезных статей! Спасибо!
LuckyStar
Отличная статья! Я решила настроить Wi-Fi на своей Raspberry Pi, и ваше подробное руководство оказалось именно тем, что мне нужно. Начать было очень просто, и я быстро соединила свою материнскую плату с Wi-Fi сетью. Мне очень понравилась ваша структура статьи – все шаги были четко описаны и снабжены подробными объяснениями. Я также оценила, что вы предоставили несколько вариантов настройки Wi-Fi: через командную строку и графический интерфейс. В результате я выбрала тот, который больше подходил моим потребностям. Теперь у меня есть стабильное и быстрое подключение к Интернету на моей Raspberry Pi. Большое спасибо за вашу помощь! Теперь у меня есть еще одна полезная техническая навык, которой я могу похвалиться. Жду с нетерпением ваших следующих статей!
Дарья Кузнецова
Эта статья очень полезна и понятна. Я долго сталкивалась с проблемой настройки Wi-Fi на моей микрокомпьютере Raspberry Pi, и наконец-то нашла подробное руководство, которое помогло мне разобраться. Все шаги описаны четко и пошагово, даже новичок сможет освоить эту процедуру без проблем. Я также оценила присутствие скриншотов и пояснений, они значительно облегчают понимание. Теперь я могу наслаждаться безпроблемным использованием Wi-Fi на моей Raspberry Pi и настраивать его под свои нужды. Огромное спасибо автору за эту информацию!
