
В данной статье мы рассмотрим подробную инструкцию по настройке Wi-Fi на Raspberry Pi и подключению к сети. Raspberry Pi — это компактный одноплатный компьютер, который позволяет создавать различные проекты и подключаться к различным устройствам посредством Wi-Fi.
Первым шагом в настройке Wi-Fi на Raspberry Pi является подключение Wi-Fi адаптера или использование встроенного Wi-Fi модуля, если он доступен. В случае использования внешнего адаптера, необходимо подключить его к одному из USB-портов Raspberry Pi.
Далее необходимо включить Raspberry Pi и выполнить следующие шаги:
- Откройте терминал или консоль через подключенный монитор или удаленное соединение.
- Введите команду sudo nano /etc/wpa_supplicant/wpa_supplicant.conf для открытия конфигурационного файла Wi-Fi.
- В конце файла добавьте следующие строки:
network=
ssid=»Название сети Wi-Fi»
psk=»Пароль сети Wi-Fi»
Вместо «Название сети Wi-Fi» введите название вашей сети Wi-Fi, а вместо «Пароль сети Wi-Fi» введите пароль от вашей сети.
После внесения изменений сохраните файл, нажав клавиши Ctrl + X, затем Y и Enter.
Теперь необходимо перезагрузить Raspberry Pi, чтобы изменения вступили в силу. Выполните команду sudo reboot, чтобы перезагрузить Raspberry Pi.
После перезагрузки Raspberry Pi будет подключаться к указанной вами Wi-Fi сети. Вы можете проверить настройки Wi-Fi, выполнив команду ifconfig, которая выводит информацию о сетевых подключениях.
Вот и все! Теперь вы успешно настроили Wi-Fi на Raspberry Pi и можете подключиться к сети. По умолчанию Raspberry Pi будет автоматически подключаться к этой сети при каждой загрузке.
- Как настроить Wi-Fi на Raspberry Pi и подключиться к сети
- Шаг 1: Подготовка к настройке
- Шаг 2: Настройка Wi-Fi
- Шаг 3: Подключение к Wi-Fi
- Подготовка Raspberry Pi
- Установка ОС на Raspberry Pi
- Настройка Wi-Fi на Raspberry Pi
- Шаг 1: Подключение к сети Wi-Fi через командную строку
- Шаг 2: Подключение к Wi-Fi сети с помощью графического интерфейса
- Подключение Raspberry Pi к Wi-Fi сети
- Тестирование соединения
- Возможные проблемы и их решения
- Вопрос-ответ:
- Как настроить Wi-Fi на Raspberry Pi?
- Как подключиться к Wi-Fi на Raspberry Pi?
- Какие данные нужно ввести при настройке Wi-Fi на Raspberry Pi?
- Как проверить подключение к Wi-Fi на Raspberry Pi?
- Что делать, если Wi-Fi не работает на Raspberry Pi?
- Как настроить Wi-Fi на Raspberry Pi?
- Как подключиться к Wi-Fi на Raspberry Pi?
- Отзывы
Как настроить Wi-Fi на Raspberry Pi и подключиться к сети
Настраивая Wi-Fi на Raspberry Pi, вы сможете подключить вашу маленькую одноплатную систему к интернету без помощи провода. Это может быть полезно в тех случаях, когда проводной интернет недоступен или его использование неудобно. В этом руководстве мы расскажем вам, как настроить Wi-Fi на Raspberry Pi и подключиться к беспроводной сети.
Шаг 1: Подготовка к настройке
Перед тем, как приступить к настройке Wi-Fi на Raspberry Pi, убедитесь, что у вас есть следующие вещи:
- Рабочая Raspberry Pi с установленной операционной системой.
- Подключенный к Raspberry Pi Wi-Fi адаптер, если он не встроен в плату.
- Доступ к Wi-Fi роутеру или точке доступа, к которой вы хотите подключить Raspberry Pi.
Шаг 2: Настройка Wi-Fi
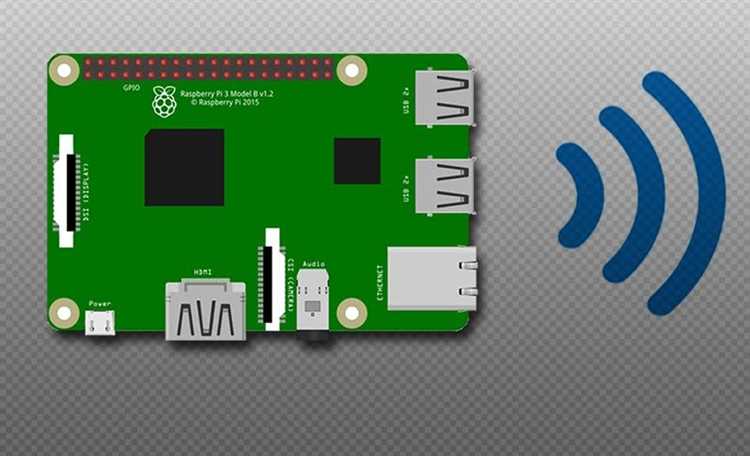
Для настройки Wi-Fi на Raspberry Pi выполняйте следующие действия:
- Откройте терминал или подключитесь к Raspberry Pi по SSH.
- Введите команду
sudo nano /etc/wpa_supplicant/wpa_supplicant.confдля открытия файла конфигурации Wi-Fi. - Внесите следующие параметры в файл конфигурации:
network=
ssid=»Название сети»
psk=»Пароль сети»
- Сохраните изменения, нажав
Ctrl+O, затем нажмитеEnterдля подтверждения, а затем нажмитеCtrl+Xдля выхода из редактора Raspberry Pi. - Перезагрузите Raspberry Pi, чтобы применить настройки Wi-Fi.
Шаг 3: Подключение к Wi-Fi
После настройки Wi-Fi на Raspberry Pi вам нужно будет подключиться к беспроводной сети. Для этого выполните следующие действия:
- Откройте терминал или подключитесь к Raspberry Pi по SSH.
- Введите команду
ifconfig wlan0, чтобы узнать IP-адрес Raspberry Pi. - Введите команду
ping google.com, чтобы убедиться, что Raspberry Pi подключен к интернету.
Если вас нет доступа к интернету, попробуйте перезагрузить Raspberry Pi или проверить настройки Wi-Fi.
Теперь вы можете настроить Wi-Fi на Raspberry Pi и подключиться к интернету без провода. Удачи в вашем проекте!
Подготовка Raspberry Pi

Перед настройкой Wi-Fi на Raspberry Pi необходимо выполнить некоторые подготовительные шаги:
- Подключите клавиатуру и мышь к Raspberry Pi.
- Подключите HDMI-кабель от Raspberry Pi к экрану.
- Вставьте microSD-карту в слот для карты памяти Raspberry Pi.
- Подключите блок питания к Raspberry Pi.
После этого можно начинать настройку Wi-Fi на Raspberry Pi и подключение к сети.
Установка ОС на Raspberry Pi
Перед началом использования Raspberry Pi вам необходимо установить операционную систему на вашу плату. Ниже приведены инструкции по установке ОС на Raspberry Pi:
| Шаг 1: | Скачайте образ операционной системы Raspberry Pi с официального сайта. |
| Шаг 2: | Используйте программу для записи образа на SD-карту, например, Etcher, для создания загрузочной SD-карты. |
| Шаг 3: | Вставьте загрузочную SD-карту в Raspberry Pi и подключите питание. |
| Шаг 4: | Дождитесь загрузки операционной системы и выполните необходимые настройки. |
| Шаг 5: | Настройте подключение Wi-Fi, следуя инструкциям данной статьи. |
После завершения установки ОС на Raspberry Pi вы сможете использовать ее для различных задач, включая настройку Wi-Fi и подключение к сети.
Настройка Wi-Fi на Raspberry Pi
Настройка беспроводного интернета (Wi-Fi) на Raspberry Pi может показаться сложной задачей, но на самом деле это довольно просто. В этой инструкции я расскажу, как подключить ваш Raspberry Pi к Wi-Fi сети.
Перед тем, как начать, у вас должна быть установлена операционная система Raspbian на Raspberry Pi.
Шаг 1: Подключение к сети Wi-Fi через командную строку
Первый шаг – открыть командную строку Raspberry Pi. Для этого щелкните правой кнопкой мыши на рабочем столе и выберите пункт «Открыть терминал».
Далее в командной строке введите команду:
sudo nano /etc/wpa_supplicant/wpa_supplicant.conf |
Если вам будет предложено ввести пароль, введите его.
В открывшемся файле в конце добавьте следующие строки:
network={ |
ssid="Ваше_имя_сети" |
psk="Ваш_пароль" |
} |
Замените «Ваше_имя_сети» на имя вашей Wi-Fi сети и «Ваш_пароль» на пароль для подключения к ней.
После внесения изменений нажмите клавиши Ctrl+X, затем Y, а затем Enter, чтобы сохранить файл.
Шаг 2: Подключение к Wi-Fi сети с помощью графического интерфейса
Для подключения к Wi-Fi сети с помощью графического интерфейса щелкните на значок Wi-Fi, расположенный в правом верхнем углу экрана Raspberry Pi. В появившемся списке выберите вашу Wi-Fi сеть и введите пароль.
После успешного подключения вы увидите иконку Wi-Fi, показывающую статус подключения.
Теперь ваш Raspberry Pi подключен к Wi-Fi сети и готов к использованию.
Подключение Raspberry Pi к Wi-Fi сети
Для подключения Raspberry Pi к Wi-Fi сети вам потребуется выполнить несколько шагов:
- Установите последнюю версию операционной системы Raspbian на ваш Raspberry Pi.
- Убедитесь, что Wi-Fi адаптер в Raspberry Pi подключен и работает корректно. Для этого вы можете использовать команду
ifconfig. - Откройте файл
/etc/wpa_supplicant/wpa_supplicant.confс помощью текстового редактора. - Внесите следующие изменения в файл:
network={
ssid="название_вашей_сети"
psk="пароль_от_вашей_сети"
}
Замените название_вашей_сети на имя вашей Wi-Fi сети и пароль_от_вашей_сети на пароль от вашей сети.
Сохраните изменения и закройте файл.
- Перезагрузите Raspberry Pi с помощью команды
sudo reboot. - После перезагрузки Raspberry Pi должна подключиться к указанной Wi-Fi сети. Вы можете проверить статус подключения с помощью команды
ifconfig.
Теперь ваш Raspberry Pi подключен к Wi-Fi сети! Вы можете использовать его для доступа в Интернет и других сетевых задач.
Тестирование соединения
После того как ваш Raspberry Pi подключен к Wi-Fi сети, вам следует проверить качество соединения. Для этого запустите тестирование соединения.
1. Откройте терминал на Raspberry Pi, набрав команду
sudo ping google.com
2. Дождитесь, пока ping будет выполняться. Вы увидите вывод со строчками, которые сообщают о времени, затраченном на отправку и получение пакетов данных.
3. Проверьте, что пакеты данных отправляются и получаются без потерь. Если вы видите сообщения об ошибках или потере пакетов данных, это может указывать на проблемы соединения.
4. Если весь процесс прошел успешно, значит, ваш Raspberry Pi успешно подключен к Wi-Fi и имеет работоспособное интернет-соединение.
Если у вас возникли проблемы в процессе тестирования соединения, проверьте настройки Wi-Fi сети на вашем роутере и на Raspberry Pi, а также убедитесь, что пароль Wi-Fi сети введен правильно.
Возможные проблемы и их решения
При настройке Wi-Fi на Raspberry Pi могут возникнуть некоторые проблемы, но большинство из них можно легко решить. Вот несколько распространенных проблем и соответствующих решений:
-
Не удалось найти доступные сети Wi-Fi
Если Raspberry Pi не обнаруживает доступные сети Wi-Fi, убедитесь, что адаптер Wi-Fi подключен и правильно настроен. Проверьте, что антенна Wi-Fi хорошо подключена и не испорчена. Убедитесь, что сеть Wi-Fi включена и видима для других устройств. Если все настройки верны, попробуйте перезагрузить Raspberry Pi и проверить еще раз.
-
Не удалось подключиться к выбранной сети Wi-Fi
Если Raspberry Pi видит доступные сети Wi-Fi, но не удается подключиться к выбранной сети, убедитесь, что вы вводите правильный пароль Wi-Fi. Проверьте, что пароль введен без ошибок и соответствует паролю сети. Если пароль верный, попробуйте проверить другие настройки, такие как шифрование сети, и убедитесь, что они совпадают с настройками сети.
-
Подключение Wi-Fi нестабильное или работает медленно
Если подключение Wi-Fi на Raspberry Pi работает нестабильно или работает медленно, возможно, сигнал Wi-Fi слабый или есть помехи в окружающей среде. Попробуйте переместить Raspberry Pi ближе к маршрутизатору Wi-Fi или установить ретранслятор Wi-Fi для усиления сигнала. Также стоит проверить соединение с другими устройствами Wi-Fi в вашей сети, чтобы исключить проблему в работе самой сети.
-
Wi-Fi адаптер не поддерживается Raspberry Pi
Если у вас возникла проблема с определенным Wi-Fi адаптером, который не поддерживается Raspberry Pi, проверьте список совместимых адаптеров Wi-Fi для Raspberry Pi. Если ваш адаптер не указан в списке, вам может понадобиться приобрести адаптер, который совместим с Raspberry Pi. Также стоит проверить, что Wi-Fi адаптер подключен и распознан Raspberry Pi.
Если вы все еще сталкиваетесь с проблемами при настройке Wi-Fi на Raspberry Pi, обратитесь к документации к вашей модели Raspberry Pi или попробуйте найти решение проблемы в Интернете. В большинстве случаев возможные проблемы можно решить с помощью информации, доступной онлайн.
Вопрос-ответ:
Как настроить Wi-Fi на Raspberry Pi?
Для настройки Wi-Fi на Raspberry Pi необходимо выполнить несколько простых шагов. Во-первых, нужно обновить операционную систему и установить необходимые пакеты. Затем следует открыть файл настроек Wi-Fi и ввести данные своей сети. После сохранения файла нужно перезагрузить Raspberry Pi. После перезагрузки можно проверить подключение к Wi-Fi.
Как подключиться к Wi-Fi на Raspberry Pi?
Для подключения к Wi-Fi на Raspberry Pi нужно сначала настроить Wi-Fi, как описано в предыдущем ответе. Затем можно приступить к подключению к сети. Для этого нужно открыть файл настроек Wi-Fi и ввести данные своей сети. После сохранения файла нужно перезагрузить Raspberry Pi. После перезагрузки можно проверить подключение к Wi-Fi.
Какие данные нужно ввести при настройке Wi-Fi на Raspberry Pi?
При настройке Wi-Fi на Raspberry Pi нужно ввести несколько данных о своей сети. Во-первых, нужно указать имя сети (SSID). Затем следует ввести пароль от сети. Кроме того, можно указать другие настройки, такие как тип шифрования и IP-адрес.
Как проверить подключение к Wi-Fi на Raspberry Pi?
Чтобы проверить подключение к Wi-Fi на Raspberry Pi, можно воспользоваться командой «ifconfig». Она позволяет просмотреть информацию о сетевых интерфейсах. Если Wi-Fi успешно настроен и подключен, то в списке интерфейсов должен появиться Wi-Fi-адаптер с IP-адресом.
Что делать, если Wi-Fi не работает на Raspberry Pi?
Если Wi-Fi не работает на Raspberry Pi, следует проверить несколько моментов. Сначала нужно убедиться, что Wi-Fi настроен правильно. После этого можно проверить подключение к сети, сделав запрос к IP-адресу. Если проблема не решается, то можно попробовать перезагрузить Wi-Fi-адаптер или Raspberry Pi в целом. Если все вышеперечисленное не помогает, возможно, проблема в аппаратной части Wi-Fi-модуля.
Как настроить Wi-Fi на Raspberry Pi?
Для настройки Wi-Fi на Raspberry Pi необходимо выполнить несколько шагов. Сначала нужно зайти в файл настроек Wi-Fi, который находится в директории /etc/wpa_supplicant. Далее, в этом файле нужно добавить информацию о доступной Wi-Fi сети, например, имя сети (SSID) и пароль. После этого, нужно сохранить изменения и перезагрузить Raspberry Pi. Теперь Wi-Fi должен быть настроен и готов к использованию.
Как подключиться к Wi-Fi на Raspberry Pi?
Чтобы подключиться к Wi-Fi на Raspberry Pi, нужно сначала убедиться, что Wi-Fi настроен и работает. Затем, нужно зайти в меню настроек Raspberry Pi и найти раздел Wi-Fi. В этом разделе нужно выбрать доступную Wi-Fi сеть, ввести пароль (если он требуется) и подтвердить подключение. После этого, Raspberry Pi должна успешно подключиться к выбранной Wi-Fi сети и быть готовой к использованию.
Отзывы
mihlebedev
Спасибо за полезную статью! Я давно хотел настроить Wi-Fi на моей Raspberry Pi, чтобы иметь возможность подключиться к сети и использовать ее функционал на полную мощь. Твоя подробная инструкция позволила мне справиться с этой задачей, даже не имея огромного опыта в программировании и настройках. Я следовал твоим шагам и легко настроил Wi-Fi, подключив Raspberry Pi к своему домашнему роутеру. Теперь моя малинка работает с высокой скоростью, и я могу совершать все нужные мне действия, не привязываясь к проводам. Очень благодарен за твою инструкцию, она сделала мою жизнь проще!
Дмитрий
Отличная статья! Я недавно приобрела Raspberry Pi и была очень рада, что нашла такую подробную инструкцию по настройке Wi-Fi. Было очень удобно следовать шаг за шагом и настраивать все нужные параметры. Теперь у меня связь с интернетом стала гораздо стабильнее, и я могу без проблем подключаться к сети. Особенно мне понравилось, что автор объяснил все очень доступно, даже для новичка в этой сфере, как я. Теперь я могу наслаждаться всеми возможностями Raspberry Pi и проводить свое время с пользой. Огромное спасибо за такую полезную статью! Буду рекомендовать ее своим друзьям.
Lily
Очень полезная инструкция! Было очень интересно узнать, как настроить Wi-Fi на Raspberry Pi. Я недавно приобрела эту мини-компьютер и захотела использовать его для работы в сети. Благодаря вашей информации, я смогла легко подключить Raspberry Pi к моей домашней Wi-Fi сети. Инструкция крайне понятная, с подробными шагами и ясными объяснениями. Теперь я могу свободно работать и изучать новые возможности этого удивительного устройства. Спасибо вам за эту статью!
Михаил
Отличная статья! Мне очень понравилась подробная инструкция по настройке Wi-Fi на Raspberry Pi. Все шаги описаны четко и понятно, даже для новичков в этой области. Теперь я смогу легко подключить свою Raspberry Pi к Wi-Fi и начать работать с ней без использования проводов. Это действительно удобно и поможет мне освоить новые возможности этого устройства. Большое спасибо за полезную информацию! Желаю вам дальнейших успехов и интересных статей. Я с удовольствием буду следить за вашими публикациями.
Екатерина Иванова
Отличная статья! Я собираюсь использовать Raspberry Pi в качестве домашнего сервера, и настройка Wi-Fi — первый шаг. Инструкция очень подробная и понятная даже для новичков, как я. Очень понравилось, что автор разбил процесс на шаги и подробно описал каждый из них. Теперь я уверена, что смогу успешно подключить свою Raspberry Pi к домашней Wi-Fi сети. Спасибо вам за полезную информацию! Артикул сохранен для будущих настроек.
Иван
Статья очень полезна и понятна! Я, как обычная пользовательница Raspberry Pi, часто сталкиваюсь с проблемой настройки Wi-Fi. Инструкция подробно описывает все шаги: от подключения кабеля Ethernet до установки и настройки Wi-Fi, что особенно важно для новичков. Изображения и коды добавляются в статью, что упрощает понимание процесса. Особо приятно, что автор осветил несколько вариантов настройки Wi-Fi, так что читатель может выбрать наиболее подходящий для своих нужд. Статья помогла мне настроить Wi-Fi на моей Raspberry Pi без проблем! Большое спасибо автору за такое подробное руководство!
